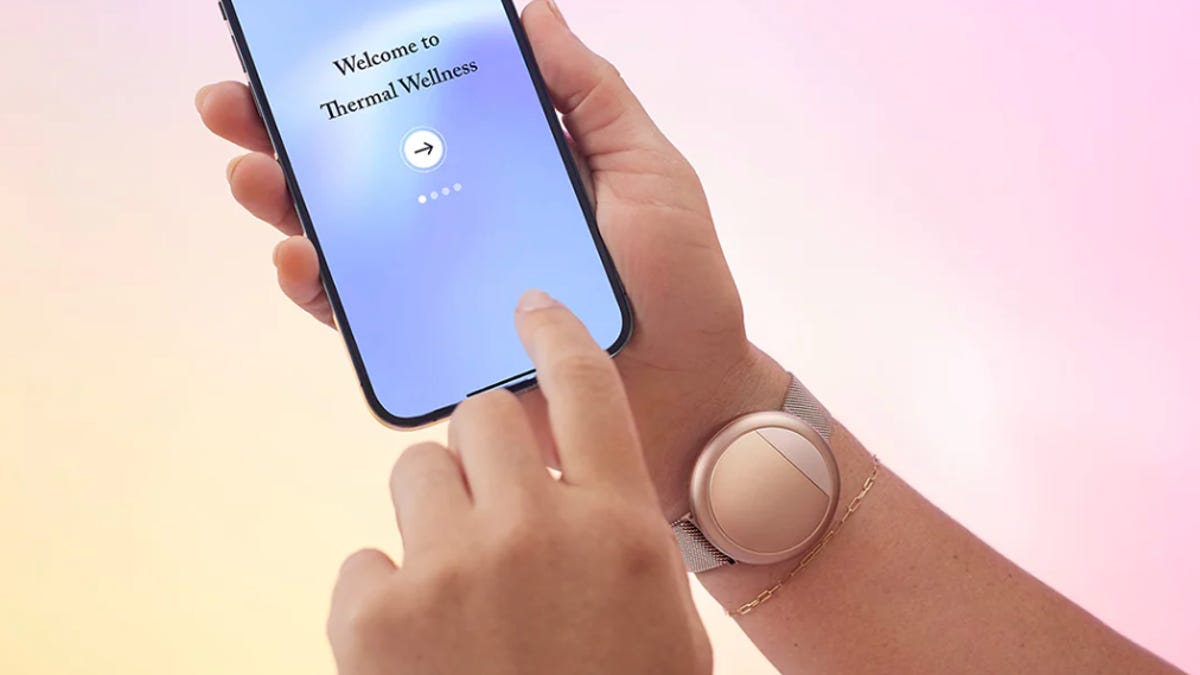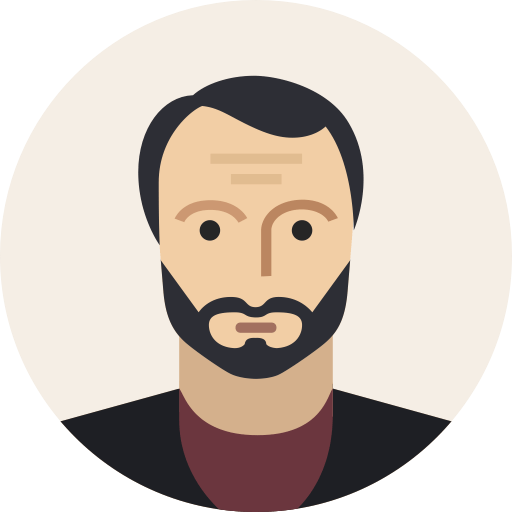Incluso si nunca has usado ventanas 11 Antes, puedes iniciar rápidamente la computadora y usarla fácilmente para navegar por la web, ver videos y reproducir música. Todo lo que realmente necesitas es tu mouse para llegar a donde necesitas, pero si quieres ser un usuario avanzado de Windows, y no sólo un principiante de Windows, necesitas conocer los atajos de teclado.

En esta historia cubriremos los atajos de teclado más importantes para Windows 11, muchos de los cuales provienen de Windows 10 y versiones anteriores del sistema operativo de Microsoft. Eso incluye lo básico, como copiar elementos resaltados y deshacer una acción anterior, así como atajos menos conocidos, como colocar una ventana activa en su lugar.
No es necesario que los conozca todos, pero es probable que haya algunos que desee emplear en su flujo de trabajo de Windows para mejorar su productividad general. Y si quieres ver más sobre Windows 11, aquí tienes nueve características ocultas de Windows 11 y como hacer que Windows 11 se parezca más a Windows 10.
Conceptos básicos de los accesos directos de Windows 11
Para empezar, estos son los que utilizará con más frecuencia.
- Ctrl + A: Seleccione todos los elementos en una ventana.
- Ctrl+C o Ctrl + Insertar: Copie el elemento seleccionado o resaltado (texto, imágenes, etc.).
- Ctrl + V o Mayús + Insertar: Pega el elemento seleccionado o resaltado.
- Ctrl+X: Cortar el elemento seleccionado o resaltado.
- Ctrl + Z: Deshacer la acción anterior.
- Ctrl + Y: Rehacer la acción.
- Ctrl + N: Cuando el Explorador de archivos sea su ventana actual, abra una nueva ventana del Explorador de archivos con la misma ruta de carpeta que la ventana actual.
- Tecla de Windows + F1: Abra la búsqueda de Bing «cómo obtener ayuda en Windows» en el navegador predeterminado.
- Alt + F4: Cierra la aplicación o ventana actual.
- Alt + Tabulador: Cambie entre aplicaciones o ventanas abiertas.
- Mayús + Eliminar: Elimine el elemento seleccionado de forma permanente (omita la Papelera de reciclaje).
Menú inicio y barra de tareas
Puede utilizar estos atajos de teclado para abrir, cerrar y controlar el menú Inicio y la barra de tareas.
- Tecla de Windows o Ctrl + Esc: Abra el menú Inicio.
- Tecla de Windows + X: Abre el menú de inicio secreto.
- Tecla de Windows + T: Desplácese por las aplicaciones (incluidas las aplicaciones ancladas) en la barra de tareas.
- Tecla de Windows + [Number]: Abra la aplicación anclada en el [number] posición en la barra de tareas. Por ejemplo, si tiene Edge fijado en la primera posición de la barra de tareas y hace clic en Tecla de Windows + 1, Se abrirá Edge. Si la aplicación ya está abierta, se abrirá una nueva instancia o ventana.
- Tecla de Windows + Alt + [Number]: Abra el menú contextual de la aplicación anclada en el [number] posición en la barra de tareas.
- Tecla de Windows + D: Mostrar u ocultar el escritorio (Tecla de Windows +, mostrará el escritorio brevemente).
Capturas de pantalla
Windows 11 también tiene varias formas de realizar una captura de pantallaincluidos tres atajos de teclado diferentes.
- Impr Pant: Tome una captura de pantalla de toda su pantalla y guárdela en su portapapeles.
- Tecla de Windows + ImprPant: Tome una captura de pantalla de todo su escritorio y guárdela en una carpeta en su computadora.
- Tecla de Windows + Mayús + S: Abra el menú Herramienta de recorte para tomar una captura de pantalla de solo una sección de su pantalla.

Ver este: Windows 11: 4 formas rápidas de tomar una captura de pantalla en tu PC
El escritorio: Windows, Snap Assist y escritorios virtuales
Estos atajos controlan cómo actúan las ventanas individuales en su escritorio, incluidos los escritorios virtuales.
- Tecla de Windows + M: Minimiza todas las ventanas abiertas.
- Tecla de Windows + Mayús + M: Restaurar ventanas minimizadas.
- Tecla de Windows + Inicio: Minimiza todas las ventanas excepto la ventana seleccionada o actualmente activa.
- Tecla de Windows + flecha hacia arriba: Maximizar la ventana seleccionada.
- Tecla de Windows + Mayús + Flecha arriba: Maximiza la ventana activa verticalmente manteniendo su ancho.
- Tecla de Windows + Flecha hacia abajo: Minimizar la ventana seleccionada.
- Tecla de Windows + Flecha izquierda: Ajusta la ventana seleccionada a la mitad izquierda de la pantalla.
- Tecla de Windows + Flecha correcta: Ajusta la ventana seleccionada a la mitad derecha de la pantalla.
- Tecla Windows + Alt + Arriba: ajusta la ventana seleccionada a la mitad superior de la pantalla.
- Tecla Windows + Alt + Abajo: ajusta la ventana seleccionada a la mitad inferior de la pantalla.
- Tecla de Windows + Mayús + Flecha izquierda o Flecha correcta: Mueve la ventana seleccionada al monitor izquierdo o derecho.
- Tecla de Windows + Tabulador: Abrir vista de tareas (escritorios virtuales).
- Tecla de Windows + Ctrl + D: Agregue un nuevo escritorio virtual.
- Tecla de Windows + Ctrl + Flecha derecha: Pase al siguiente escritorio virtual (a la derecha).
- Tecla de Windows + Ctrl + Flecha izquierda: Vaya al escritorio virtual anterior (a la izquierda).
- Tecla de Windows + Ctrl + F4: Cierre el escritorio virtual actual.
La clave de Windows
Estos atajos de teclado utilizan la tecla del logotipo de Windows para realizar diversas tareas, como iniciar aplicaciones de Windows y de terceros.
- Tecla de Windows + A: Abre el Centro de Acción.
- Tecla de Windows + S: Abre Cortana en modo texto, para que puedas escribir en la barra de búsqueda. (Tecla de Windows + Q hace lo mismo.)
- Tecla de Windows + C: Abra Cortana en modo de escucha (similar a decir «Hola cortana«).
- Tecla de Windows + E: Abierto Explorador de archivos.
- Tecla de Windows + F: Abra el Centro de comentarios de Windows 10.
- Tecla de Windows + Ctrl + F: Busque PC en una red.
- Tecla de Windows + G: Abre el barra de juego.
- Tecla de Windows + H: Abra la barra lateral Compartir.
- Tecla de Windows + I: Abre el Menú de configuración.
- Tecla de Windows + K: Abra la barra lateral Conectar (para conectarse a nuevos dispositivos Bluetooth o Miracast).
- Tecla de Windows + L: Bloquea tu computadora.
- Tecla de Windows + O: Orientación de la pantalla de bloqueo.
- Tecla de Windows + P: Abra la barra lateral de presentación o proyección.
- Tecla de Windows + R: Abra la ventana Ejecutar.
- Tecla de Windows + U: Abierto Facilidad de acceso centro.
- Tecla de Windows + W: Abre el Espacio de trabajo de Windows Ink para garabatear en tabletas o portátiles con pantalla táctil.
- Tecla de Windows + (+) o (-): Acercar y alejar con lupa.
- Tecla de Windows + Esc: Salir de la lupa.
Las teclas F
Las teclas F en la parte superior del teclado pueden realizar varias acciones cuando se usan con otras teclas, pero también son útiles por sí solas.
- F2: Cambiar el nombre de un elemento seleccionado.
- F3: Busque archivos rápidamente en el Explorador de archivos.
- F4: Resalte la barra de direcciones en el Explorador de archivos.
- F5: Actualiza tu ventana activa.
- F6: Recorra los elementos (pestaña, botones, barra de búsqueda, etc.) en una ventana o en su escritorio.
- Alt + F8: Mostrar la contraseña de inicio de sesión en la pantalla de inicio.
- F10: Activa la barra de menú en la ventana activa.
Símbolo del sistema de Windows
Puede utilizar estos atajos de teclado dentro del Símbolo del sistema de Windows.
- Ctrl+C o Ctrl + Insertar: Copie el texto seleccionado al portapapeles.
- Ctrl + V o Mayús + Insertar: Pegue el texto copiado dentro del símbolo del sistema.
- Ctrl + A: Seleccione todo el texto en la línea actual. (Si la línea actual no tiene texto, se seleccionará todo el texto dentro del símbolo del sistema).
- Ctrl + Arriba o Abajo: Mueve la pantalla una línea hacia arriba o hacia abajo.
- Ctrl + F: Buscar símbolo del sistema a través de la ventana Buscar.
- Ctrl + M: Ingrese al modo Marcar (le permite seleccionar texto con el mouse). Una vez que el modo Marcar está habilitado, puede usar las teclas de flecha para mover el cursor.
- Mayús + Arriba o Abajo: Mueva el cursor hacia arriba o hacia abajo una línea y seleccione el texto.
- Mayús + izquierda o Bien: Mueva el cursor un carácter hacia la izquierda o hacia la derecha y seleccione el texto.
- Ctrl + Mayús + Izquierda o Bien: Mueva el cursor hacia la izquierda o hacia la derecha una palabra y seleccione el texto.
- Mayús + Re Pág o Página abajo: Mueva el cursor hacia arriba o hacia abajo una pantalla y seleccione el texto.
- Mayús + Inicio o Fin: Mueva el cursor al principio o al final de la línea actual y seleccione el texto.
- Ctrl + Mayús + Inicio/Fin: Mueva el cursor al principio o al final del búfer de pantalla y seleccione el texto y el comienzo o el final de la salida del símbolo del sistema.