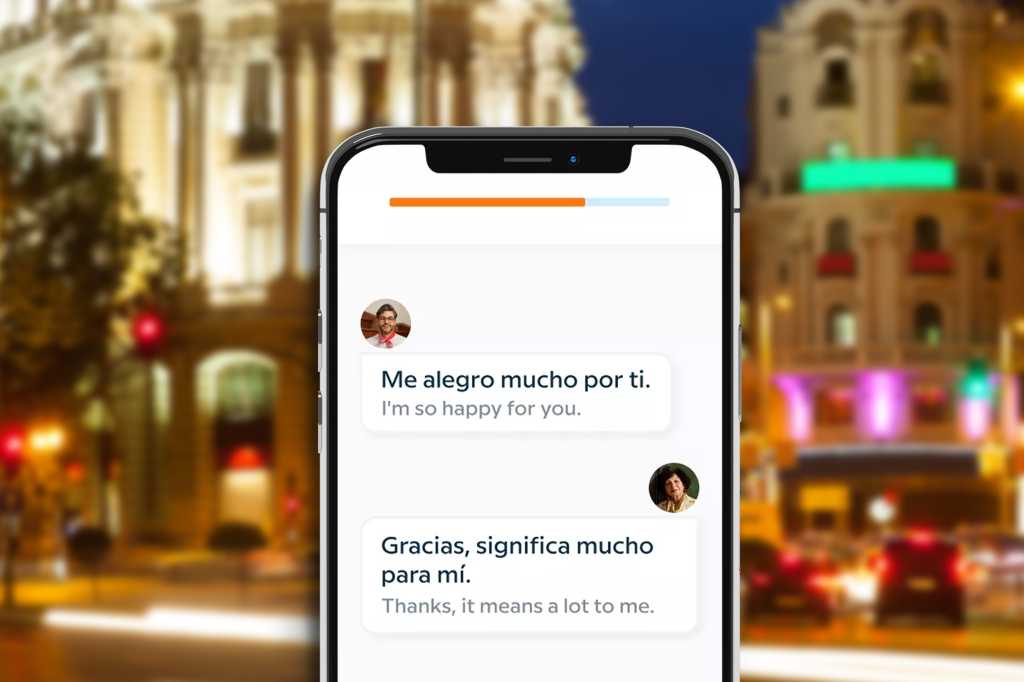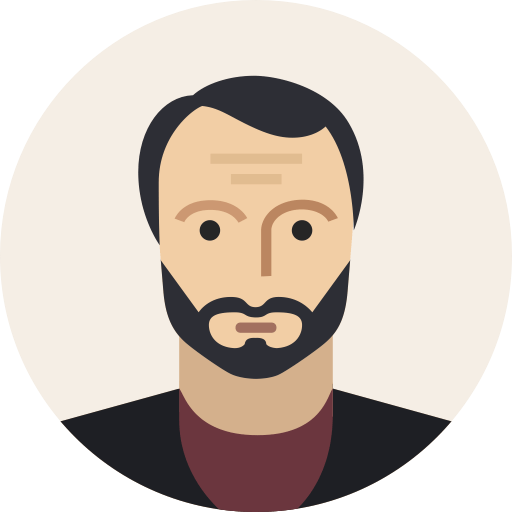Agregar una segunda pantalla a una Mac suele ser una tarea sencilla. solo fisicamente conectar un monitor externo a un puerto compatible disponible en tu Mac. Dependiendo de la Mac que esté utilizando, las opciones de puerto pueden incluir Thunderbolt/USB 4 (que brinda soporte para USB-C y DisplayPort, entre otras tecnologías) y HDMI. Para ayudar a conectar una segunda pantalla, muchos usuarios emplean una base o cables.
Una vez que se conecta un monitor externo compatible, la Mac detectará, reconocerá y habilitará automáticamente la segunda pantalla. Pero la configuración y los ajustes predeterminados de macOS pueden requerir ajustes en las opciones de disposición, resolución, frecuencia de actualización y más.
Confirma las capacidades de pantalla externa de tu Mac
Si tiene problemas para conectar varias pantallas a su Mac (la mayoría de los modelos admiten la conexión de al menos un monitor externo), confirme la Número de pantallas externas que tu Mac es capaz de alimentar.
VER: Explora nuestro Hoja de trucos de macOS Sonoma.
Por ejemplo, una Mac mini equipada con M2 puede controlar hasta dos pantallas, una de ellas con una resolución de hasta 6K a una frecuencia de actualización de 60 Hz usando un cable Thunderbolt y un segundo monitor con una resolución de hasta 5K a 60 Hz usando un Thunderbolt. o conexión HDMI.
Más información sobre versiones específicas de macOS y los correspondientes monitores, cables y adaptadores compatibles están en disponible en el sitio web de Apple.
Ajustar la disposición de la pantalla
Su Mac puede configurar la nueva pantalla como si el segundo monitor estuviera a la derecha de su Mac, lo que significa que necesita mover el mouse hacia la derecha en la pantalla integrada de su Mac para llegar a la segunda pantalla. Pero si el monitor externo está ubicado a la izquierda de tu Mac, esa configuración no funcionará bien.
Para ajustar esto, abra Configuración del sistema haciendo clic en el ícono de Apple en la barra de menú de Mac y seleccione Pantallas. Se abrirá la pantalla de visualización de macOS (Figura A).
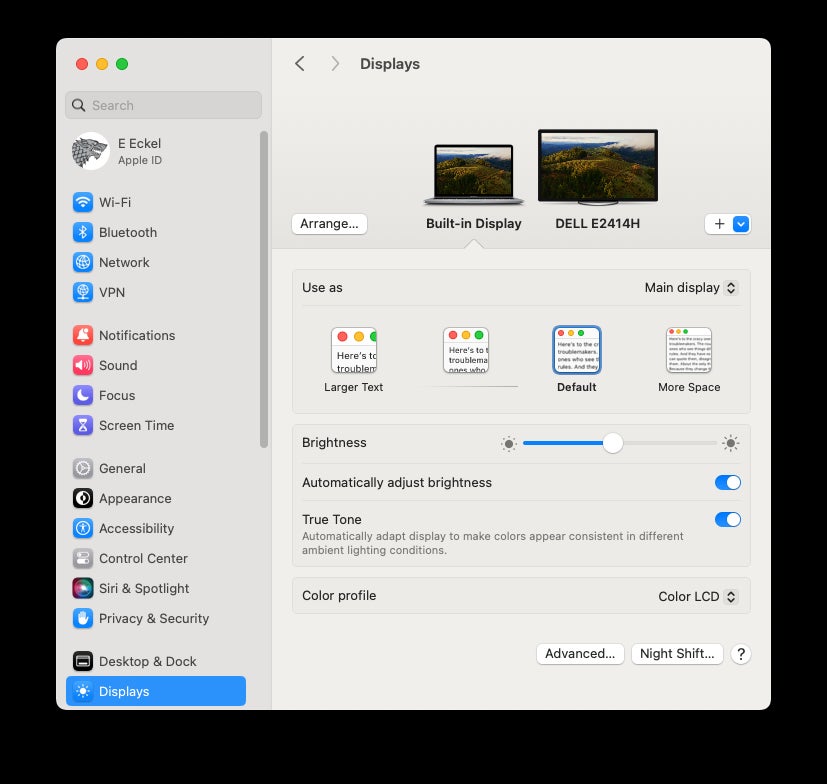
A continuación, haga clic en el botón Organizar. Usando la pantalla Organizar pantallas, puede hacer clic físicamente y arrastrar la pantalla que desea ajustar a su ubicación adecuada (Figura B). Además de mover las pantallas hacia la derecha y hacia la izquierda, puede actualizar la ubicación de los monitores moviéndolas hacia arriba y hacia abajo. Si bien puede ser necesario experimentar un poco, la función permite organizar las pantallas de una manera que permite mover intuitivamente el mouse entre esos monitores.
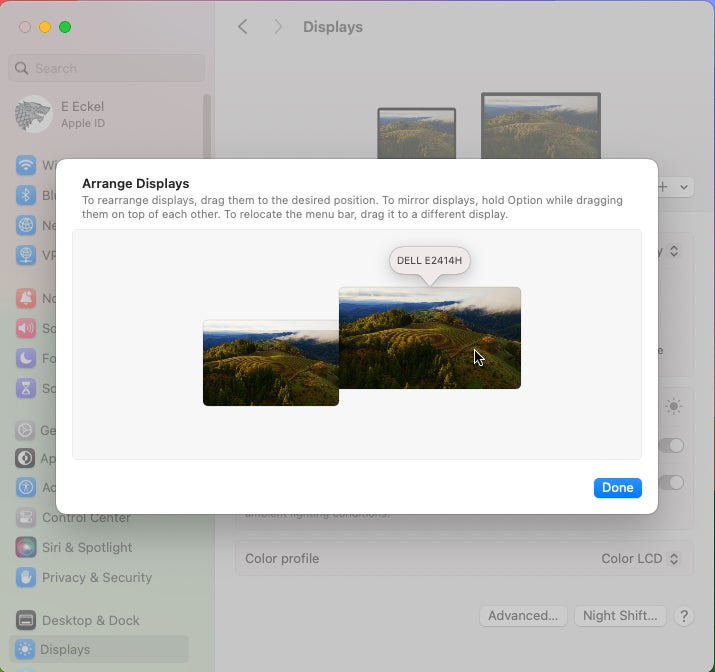
Ajustar la resolución y el tamaño del texto
Usando la pantalla Pantallas de macOS, puede ajustar el tamaño del texto de las pantallas conectadas. Simplemente resalte el monitor respectivo y luego aparecerá la imagen de vista previa que presenta macOS. Las opciones predeterminadas van desde Texto más grande hasta Más espacio, como se demostró anteriormente en la Figura A. Sin embargo, también puede hacer clic en el botón Avanzado en la parte inferior del menú y habilitar la opción Mostrar resoluciones como una lista (Figura C).
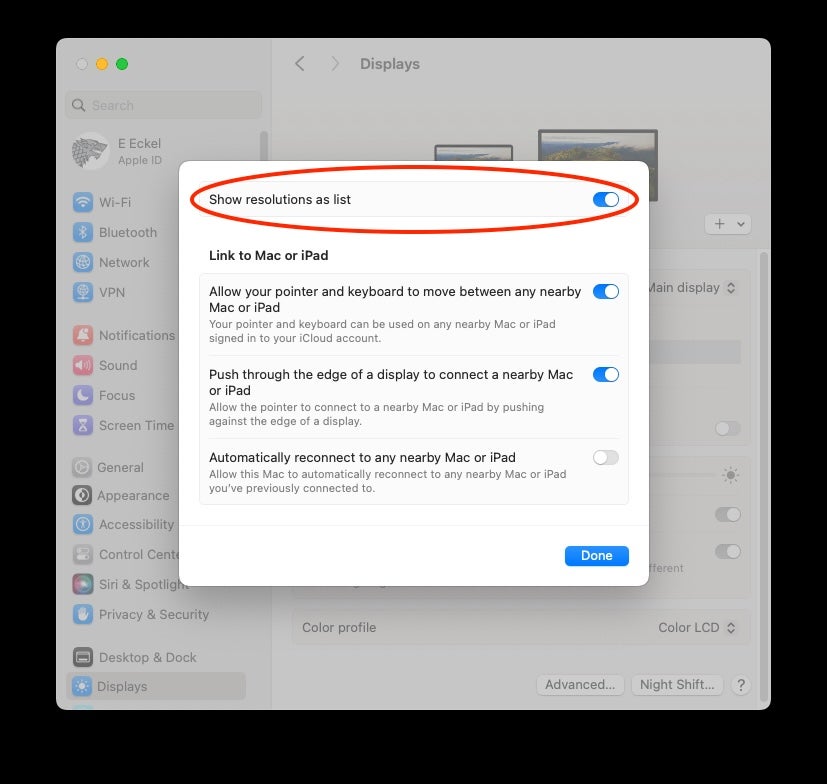
Luego, macOS presentará opciones de resolución admitidas dentro de la pantalla Pantallas (Figura D).
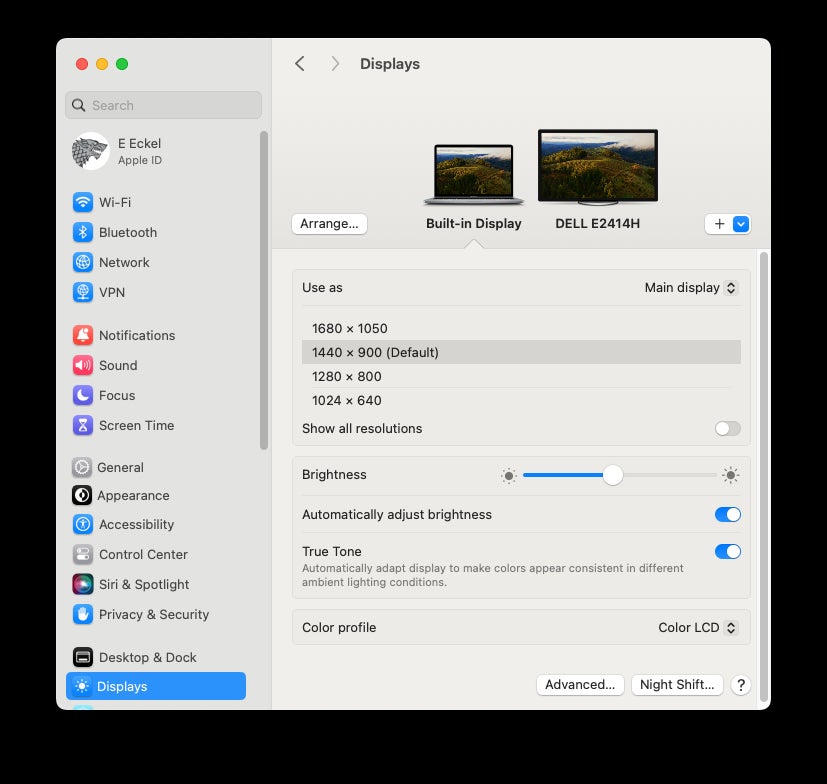
Puede explorar más opciones habilitando el botón de opción Mostrar todas las resoluciones (Figuras E). Nuevamente, es posible que sea necesario experimentar un poco para decidirse por la opción de pantalla que mejor se adapte a sus necesidades para cada pantalla que esté utilizando.
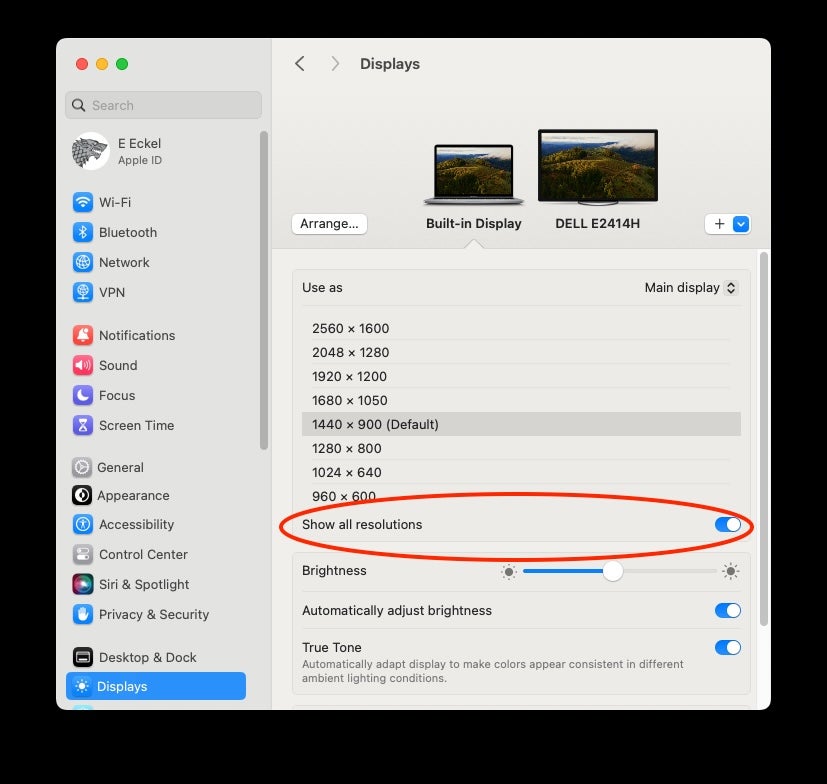
Cambiar la función de visualización
El menú Pantallas permite ajustar cómo funciona una segunda pantalla. Por ejemplo, puede hacer clic en el menú desplegable Usar como y, en lugar de usar la opción Pantalla extendida predeterminada para el segundo monitor, elegir:
- Duplicar para pantalla integrada para reflejar la pantalla integrada de su Mac en el segundo monitor.
- Pantalla principal para que el segundo monitor sea el principal.
Ajustar el perfil de color de la pantalla
Otra opción de configuración de pantalla es perfiles de color. Las opciones de selección frecuentemente incluyen:
- Pantalla LCD en color.
- Perfiles propietarios específicos de la pantalla del fabricante de Mac.
- Perfil RGB genérico.
La configuración permite ajustar los colores de las pantallas de MacOS para ayudar a los profesionales que trabajan con necesidades específicas de combinación de colores de gráficos, imágenes y videos.
Cambiar la frecuencia de actualización
Tasas de actualización son otro ajuste de configuración que se puede cambiar. Los usuarios que ven y editan vídeos, por ejemplo, pueden desear especificar una frecuencia de actualización más alta. Las frecuencias de actualización más altas obligan a la pantalla, incluido un monitor externo que haya conectado a su Mac, a actualizarse con más frecuencia. El resultado es una presentación de vídeo más fluida y, en consecuencia, menos borrosa.
Ajustar la orientación de la pantalla
Si necesita colocar un monitor verticalmente, como cuando edita manuscritos usando una orientación de pantalla vertical en lugar de una perspectiva horizontal, por ejemplo, puede seleccionar la opción de 90 grados en el menú desplegable de rotación de pantalla. La opción cambiará la configuración de la pantalla para actualizarla y coincidir adecuadamente con la orientación de la pantalla del monitor externo.
Habilitar turno de noche
Reducir la luz azul, especialmente durante la noche, se atribuye comúnmente a disminuir la fatiga visual y mejorar el sueño. Night Shift de Apple pretende hacer precisamente eso. Aparece el botón correspondiente en la parte inferior derecha del menú Pantallas. Para habilitar la función Night Shift, que garantiza automáticamente que el monitor se ajuste para usar colores de espectro más cálidos y menos luz azul más tarde en el día, cambie el valor de Programación a una configuración personalizada que especifique o al valor preestablecido de Sunset To Sunrise (Figura F).
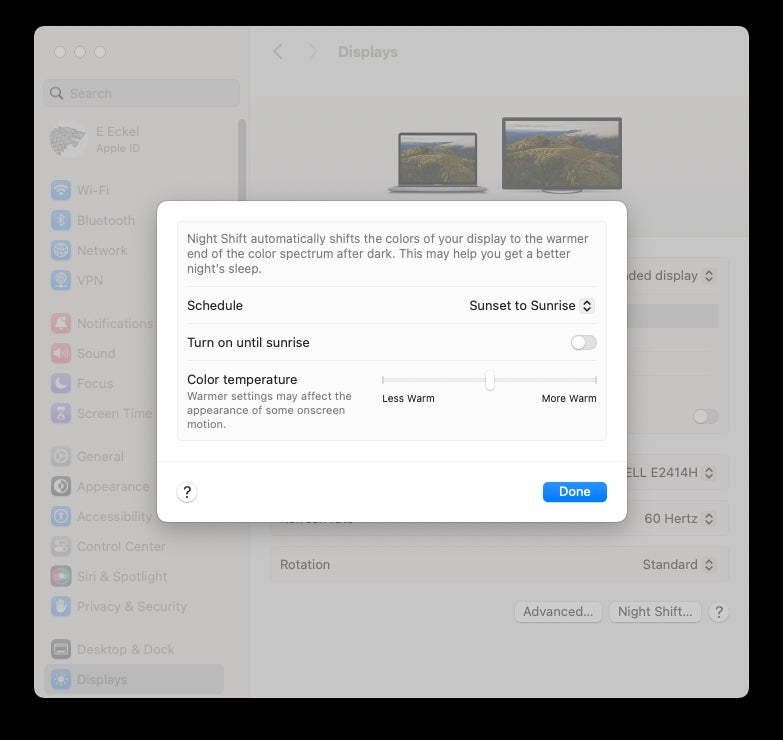
Consejos para recordar al agregar una segunda pantalla Mac
Agregar una pantalla externa mejora significativamente el funcionamiento de una Mac. Tomarse unos minutos para asegurarse de haber configurado el segundo monitor como lo necesita ayuda a optimizar el potencial de la segunda pantalla.
Siempre que ajuste las opciones de una pantalla externa, asegúrese de seleccionar primero ese monitor dentro del menú Pantalla de configuración del sistema y luego proceda a realizar los ajustes. De lo contrario, podrías ajustar accidentalmente la configuración en la pantalla incorrecta; en cuyo caso, siempre podrás volver a la configuración anterior.
Si está más interesado en trabajar con una segunda pantalla, puede leer sobre opciones alternativas para pantallas externas conectadas, que incluyen usando la pantalla dúo. Alternativamente, puede explorar usando un iPad para ayudar a ampliar su escritorio macOS usando La tecnología Sidecar de Apple.