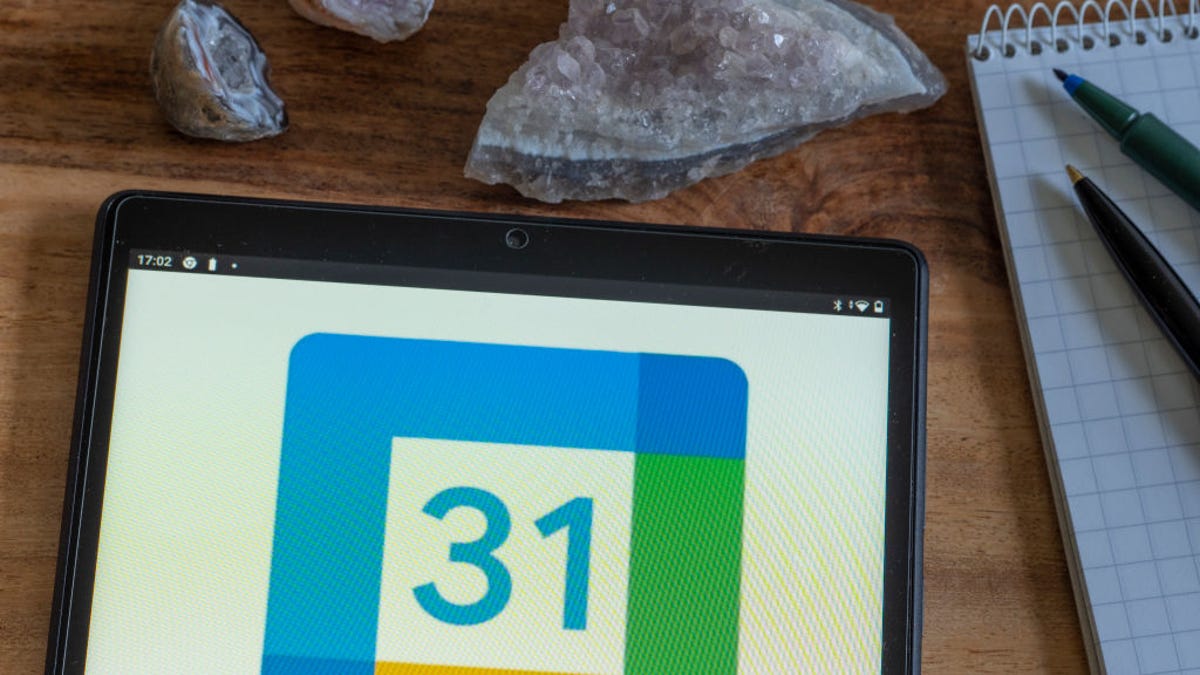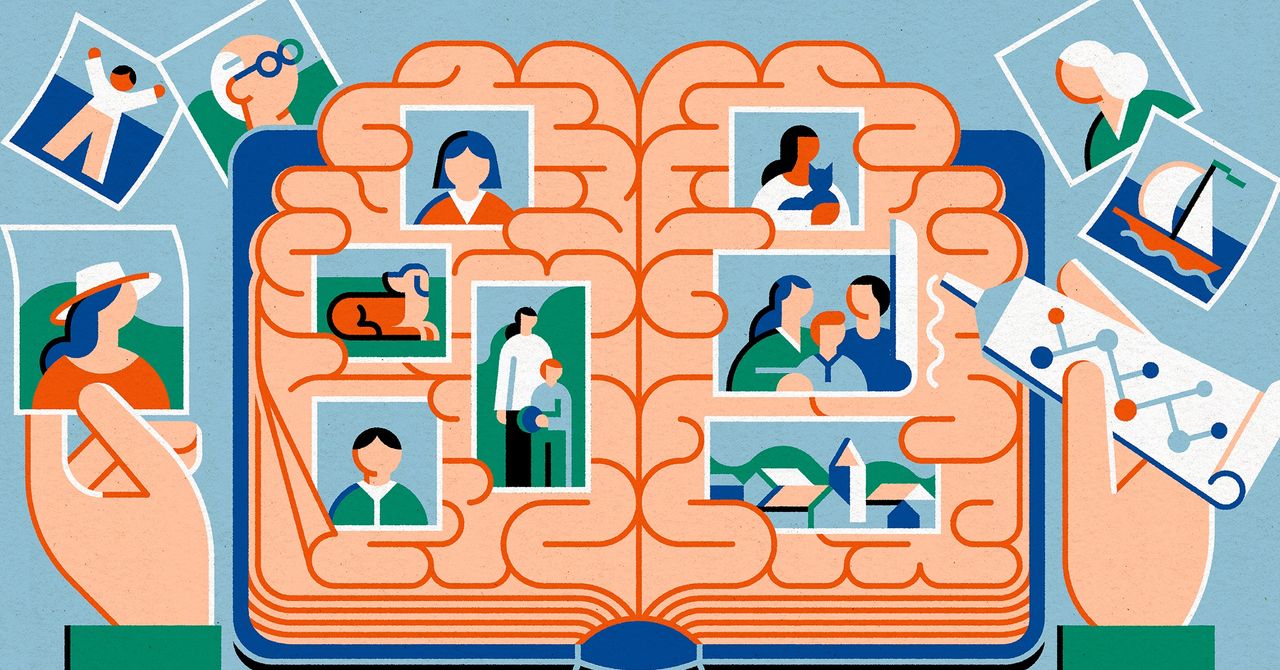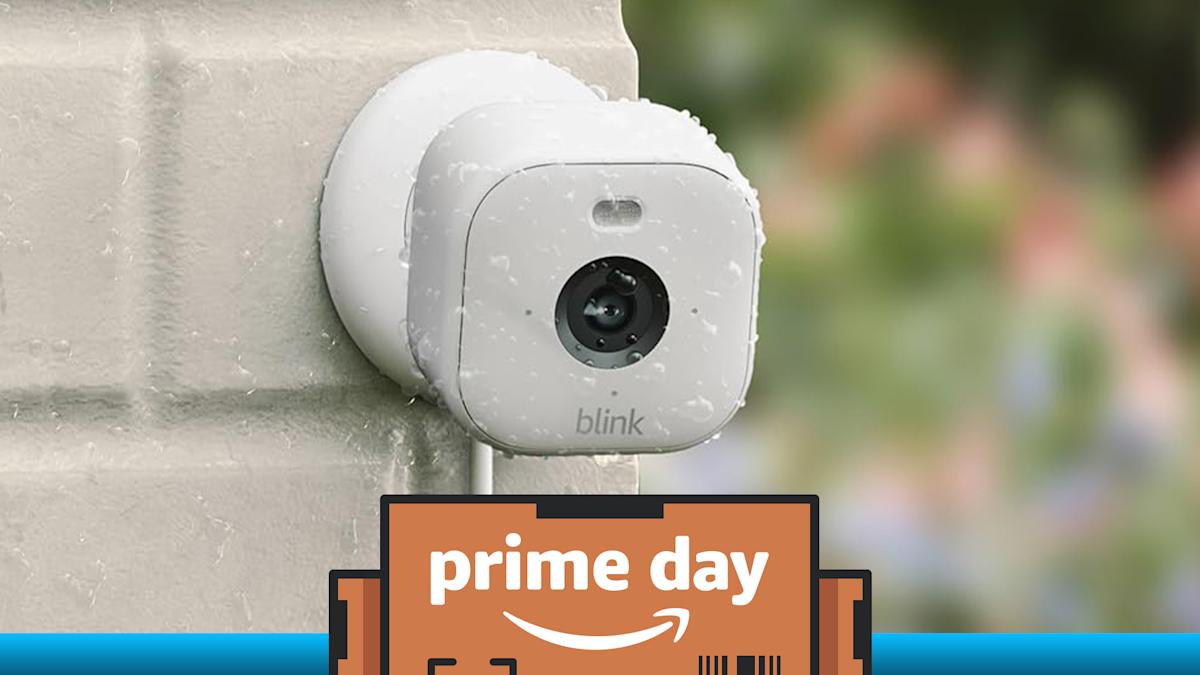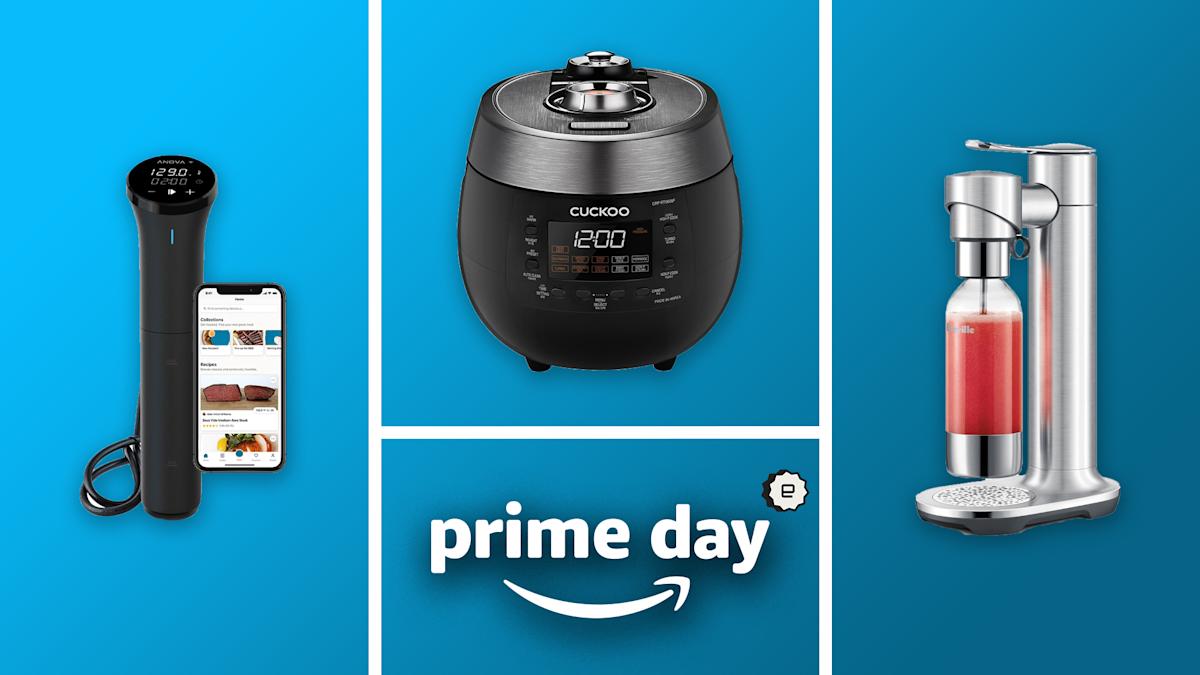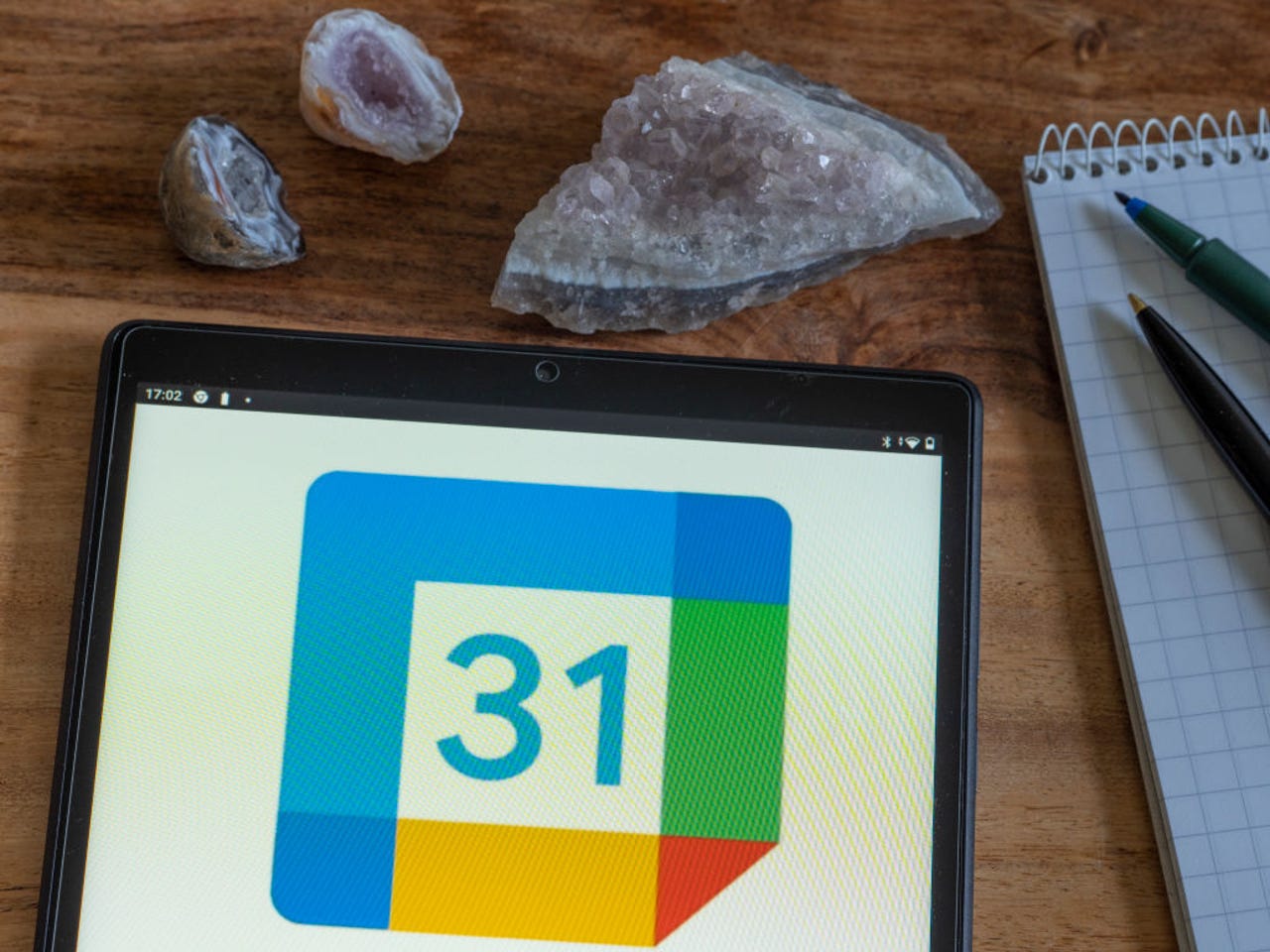
Érase una vez, escribí una gran cantidad de contenido para otra empresa. Mis días calendario estaban llenos de entradas, una por cada artículo que escribí. Al mismo tiempo escribía para otras empresas (pero no tanto). Para esa empresa principal, usé el color predeterminado para cada cita del calendario y cambiaba el color para cada cita que fuera para un cliente diferente.
Eso funcionó bien para mí, hasta que ese cliente y yo nos separamos. Inserte un sonido de trombón triste.
También: Cómo buscar rápidamente en Google Calendar eventos pasados o futuros
Cuando ZDNET tomó el lugar como mi cliente principal, por alguna razón, no quería que se asociara (de ninguna manera) con la antigua empresa. Esto me llevó a cambiar el color predeterminado para cada entrada del calendario de un artículo de ZDNET.
Eso no es eficiente. Después de más de un año de eso, me di cuenta de que simplemente debía cambiar el color predeterminado de ese calendario para reflejar lo que había elegido para representar ZDNET. Entonces, en lugar de ese color azulado opaco que había llegado a representar al cliente para el cual ya no escribía, podía cambiarlo al verde neón ZDNET. De esa manera, no habría confusión sobre cuáles eran las entradas de ZDNET.
Pan comido.
Esto puede parecer trivial, pero cuando quieres poder echar un vistazo rápidamente a tu calendario y saber exactamente qué estás haciendo y para quién, tiene mucho sentido.
Sé lo que probablemente estés pensando: «¿Por qué no crear un calendario específico para cada cliente?» Todo eso está muy bien, pero requeriría seleccionar el calendario cada vez que creara un evento. Además de eso, tendría que revisar y configurar notificaciones para cada calendario que creo. Teniendo en cuenta la cantidad de clientes con los que trabajo, eso es demasiado (especialmente, cuando intento trabajar de la manera más eficiente posible).
También: La programación de citas reservables de Google Calendar es bastante buena
Dicho esto, ¿cómo se hace esto? Es muy sencillo. Deja que te enseñe.
Cómo cambiar el color predeterminado de los eventos de Google Calendar
Lo que necesitarás: Lo único que necesitará para esto es una cuenta de Google válida y un navegador web. Eso es todo. Vayamos al calendario.
Lo primero que debe hacer es abrir su navegador web, asegurarse de haber iniciado sesión en su cuenta de Google y apuntar a calendario de Google.
En el panel izquierdo, debería ver una lista de todos los calendarios que ha creado. Pase el cursor sobre el calendario principal (que probablemente estará etiquetado con su nombre) y haga clic en el botón de menú de tres puntos.
Asegúrate de pasar el cursor sobre el calendario que deseas cambiar. Captura de pantalla de Jack Wallen/ZDNET
Debería aparecer una ventana emergente donde puede seleccionar uno de los colores predefinidos. Si no le gusta ninguna de esas opciones, haga clic en + y podrá cambiar el color usando uno de tres métodos: el selector de color, el control deslizante o el valor hexadecimal. Una vez que hayas cambiado el color a tu gusto, haz clic en Guardar y listo.
Puede seleccionar entre los colores predefinidos o elegir el suyo propio. Captura de pantalla de Jack Wallen/ZDNET
Si los colores de su calendario no cambian automáticamente, actualice la página y deberían hacerlo.
También: Cómo cambiar el sonido de tarea vencida en Google Calendar para nunca perder una fecha límite
Sí, puedes revisar y cambiar el valor de color predeterminado para todos tus calendarios si lo deseas. O simplemente puede cambiar el valor del color por evento (si desea que todos los eventos del calendario se agreguen a su calendario principal pero desea que diferentes colores representen diferentes clientes, tipos de eventos, etc.).
Y eso es todo con este práctico consejo. He estado usando diferentes colores para representar diferentes clientes y eventos durante años, y hace que sea mucho más fácil saber exactamente en qué consiste mi día con un vistazo rápido. Con suerte, esta función también te ayudará.