Hay varias formas de trabajar juntos en una red basada en Windows 11. La más sencilla es configurar un grupo de trabajo compartido, una especie de equipo de ordenadores con iguales derechos. El grupo de trabajo en Windows 11 conecta los dispositivos participantes para que las computadoras dentro de la red puedan verse entre sí. Esto se basa en el uso compartido de archivos e impresoras, lo que permite a las PC del grupo de trabajo intercambiar documentos de Office, imágenes, música, vídeos, etc. a nivel de archivos. Para realizar las configuraciones básicas y configurar un grupo de trabajo en Windows 11, siga estas instrucciones. Una vez configurada la red del grupo de trabajo, utilice recursos compartidos de red para compartir documentos individuales o carpetas completas en el disco duro con las otras computadoras de la red.
Agregar Windows 11 a la red
Una red de Windows 11 basada en un grupo de trabajo requiere que todas las computadoras de escritorio y portátiles estén conectadas entre sí. Para ello basta con conectar los ordenadores a un enrutador WLAN como, por ejemplo, el Fritzbox, ya sea mediante un cable Ethernet o de forma inalámbrica a través de WLAN. El enrutador conecta físicamente las computadoras y las impresoras conectadas a él para que puedan comunicarse entre sí. Para ello, el servidor DHCP activo por defecto del router asigna una dirección IP única a cada dispositivo. Luego, los paquetes de datos se transportan entre las computadoras sin que usted tenga que preocuparse por el direccionamiento y el enrutamiento.
Los enrutadores WLAN modernos se encargan automáticamente de todo lo necesario de forma predeterminada. Así que asegúrese de que su computadora y todas las demás computadoras destinadas a la red estén conectadas al enrutador. Luego realiza los siguientes pasos en Windows 11.
Verificar perfil de red
Para una red de grupo de trabajo privada, se debe seleccionar el tipo de perfil de red “Privado” en Windows 11. Esto garantiza que otras computadoras también puedan ver su PC. Para verificar y, si es necesario, cambiar el tipo de perfil, haga clic en «Red e Internet» y su conexión de red, ya sea «Ethernet» o «WLAN» y «Propiedades» en la aplicación Configuración. Asegúrese de que la opción «Privado» esté seleccionada en «Tipo de perfil de red» y cierre la ventana.
Activar funciones de red

Elija «Compartir archivos e impresoras para redes Microsoft» dentro de la pantalla «Propiedades» para su conexión de red.
Fundición
El siguiente paso es activar “Compartir archivos e impresoras para redes Microsoft” en su PC o portátil. Para hacer esto, abra la aplicación Configuración y haga clic en «Red e Internet» a la izquierda. Haga clic en “Configuración de red avanzada” y luego en “Cambiar opciones del adaptador”. Windows 11 abre una nueva ventana con un ícono para su conexión de red. Tiene la etiqueta «Ethernet» o similar para una conexión de red por cable, o «Wi-Fi» para una conexión de red inalámbrica. Haga clic derecho en el icono y haga clic en «Propiedades» en el menú contextual. Windows 11 ahora muestra una ventana con numerosas configuraciones. Asegúrese de que la opción «Compartir archivos e impresoras para redes Microsoft» esté marcada. Confirme con “OK” y cierre la ventana de conexión.
La forma alternativa de activar «Compartir archivos e impresoras para redes Microsoft» es a través de la función de búsqueda: haga clic en el botón de Windows y escriba «panel de control». Haga clic en la aplicación Panel de control. Haga clic en «Red e Internet > Ver estado y tareas de la red > Cambiar configuración del adaptador». Windows 11 ahora mostrará el ícono de su conexión de red. Luego puede hacer clic derecho sobre él y usar el comando «Propiedades» para asegurarse de que esté marcado «Compartir archivos e impresoras para redes Microsoft».
Personaliza el nombre de la computadora
Windows 11 usa el nombre de la computadora para identificar de forma única una computadora en la red. Recomendamos utilizar un nombre de computadora lo más significativo posible para que pueda reconocer y asignar fácilmente el sistema en cuestión. La aplicación Configuración en Windows 11 muestra el nombre de la computadora actual en la parte superior de la página de inicio. Si desea cambiar el nombre, haga clic en «Cambiar nombre».
Windows 11 abrirá una nueva ventana. Ingrese el nombre que desee en el campo de entrada vacío. Sólo puede contener letras, números y guiones. Confirma con “Siguiente” y reinicia tu computadora.
Primeros auxilios si los ordenadores no se encuentran en la red
Si el Explorador de Windows 11 no muestra ninguna computadora en la red que no sea la suya, la siguiente lista de verificación lo ayudará a solucionar y resolver el problema.
- Perfil de red: En la aplicación Configuración, en «Red e Internet», verifique si su PC está usando el perfil de red «Público (recomendado)». Si es así, cambie al perfil de red privada.
- Configuración del enrutador: En el menú operativo de su enrutador Wi-Fi, busque una configuración de seguridad que pueda bloquear la comunicación entre los dispositivos. En el Fritzbox, la opción «Los dispositivos WLAN activos que se muestran a continuación pueden comunicarse entre sí» debe estar activada en «WLAN > Seguridad», de lo contrario no funcionará.
- Sin acceso de invitados: Asegúrese de que su computadora no esté conectada al enrutador a través del acceso Wi-Fi para invitados. Por motivos de seguridad, no se permite el acceso a otros ordenadores de la red a través de la red Wi-Fi para invitados.
- Diferentes grupos de trabajo: Solo si el grupo de trabajo configurado en Windows 11 coincide en todas las computadoras de la red local, Explorer mostrará las computadoras conectadas en «Red».
- El firewall bloquea el acceso a la red: El perfil de red «Privado» configura derechos especiales en el firewall de Windows que permiten el acceso al PC desde el exterior. Si está utilizando otro software de seguridad que incluye un firewall, debe configurar allí la excepción correspondiente.
- Verifique la configuración avanzada para compartir: En el Panel de control, vaya a «Red e Internet > Ver el estado y las tareas de la red > Cambiar la configuración de uso compartido avanzado». Asegúrese de que la opción «Habilitar compartir archivos e impresoras» esté activada en «Privado».
Establecer grupo de trabajo
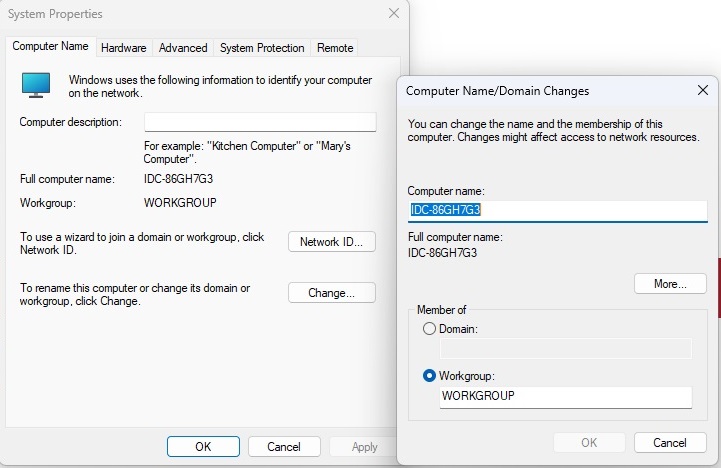
De forma predeterminada, su grupo de trabajo se llamará GRUPO DE TRABAJO, pero puede cambiarlo.
Fundición
Verificar y cambiar el nombre del grupo de trabajo en Windows 11 no es tan conveniente como cambiar el nombre de la computadora. Escriba «Grupo de trabajo» en el campo de búsqueda en la parte superior izquierda de la aplicación Configuración y luego haga clic en «Cambiar nombre del grupo de trabajo». Windows 11 abre una nueva ventana en la que aparece el nombre de su grupo de trabajo después de “Grupo de trabajo”; de forma predeterminada es “GRUPO DE TRABAJO”. Si desea especificar su propio nombre, haga clic en el botón «Cambiar».
En «Miembro de», seleccione la opción «Grupo de trabajo» e ingrese el nombre que desea para su grupo de trabajo. Windows escribe automáticamente el nombre en mayúscula. Haga clic en «Aceptar».
Consejo: No es necesario personalizar el grupo de trabajo predeterminado “WORKGROUP”. La red en Windows 11 funciona igual de bien con el nombre predeterminado.
Activar la detección de red
Windows 11 utiliza el descubrimiento de redes para acceder a su computadora desde otras PC en la red doméstica. La función proporciona información sobre su computadora que otros sistemas pueden recuperar. En las redes públicas, el descubrimiento de redes siempre debe estar deshabilitado por razones de seguridad, pero es obligatorio en una red de grupo de trabajo privado.
Windows 11 normalmente activa el descubrimiento de red automáticamente cuando cambia al perfil de red «Privado». Por lo tanto, generalmente es recomendable configurar el perfil de red privado en lugar del perfil público en todos los ordenadores con Windows de la red doméstica.
Puede averiguar si la función de detección de red está activada en el Panel de control de Windows 11. Haga clic en el botón de Windows, ingrese «panel de control» y haga clic en la aplicación Panel de control. Haga clic en «Red e Internet > Ver el estado y las tareas de la red > Cambiar la configuración avanzada de uso compartido». Windows 11 ahora muestra la configuración para los perfiles de red “Privado” e “Invitado o Público”. Asegúrese de que la opción «Activar descubrimiento de red» esté seleccionada en «Privado». Si es necesario, haga clic en «Guardar cambios» y cierre el Panel de control.
Verifique esta configuración más adelante para todas las demás PC con Windows en su red doméstica y cambie su perfil de red a «Privado» si es necesario. Luego verifique si la función de descubrimiento de red también está activada.
Otras lecturas: 10 consejos y trucos de Windows 11 que utilizamos para personalizar nuestras PC
Iniciar sesión con una cuenta de Microsoft
Además de «Compartir archivos e impresoras para redes Microsoft», el perfil de red apropiado y la detección de red, los derechos de usuario también deben ser adecuados para compartir archivos y carpetas en Windows 11. Para acceder a la red a una PC con Windows 11, es necesario inicie sesión en la computadora respectiva con un nombre de usuario y la contraseña correspondiente.
Hay dos métodos para esto: o configura las cuentas de usuario de las otras PC en cada PC. O puede utilizar una cuenta de usuario central para todo el acceso a la red. Para que pueda acceder a los datos de otras PC de la manera más cómoda posible desde cualquier computadora de la red, inicie sesión en todas partes con su cuenta de Microsoft en Windows 11. Ventaja: no necesita ocuparse de los derechos de acceso en la red y puede acceder sus datos personales en cualquier lugar y en cualquier momento.
Si ya inició sesión en Windows 11 con una cuenta de Microsoft, no es necesario realizar ningún cambio. Si utiliza una cuenta de usuario local, abra https://account.microsoft.com/account en su navegador y cree una nueva cuenta. Luego cambie el tipo de cuenta en la aplicación Configuración de Windows 11 en «Cuentas > Su información». Haga clic en «Iniciar sesión con una cuenta de Microsoft» e ingrese los detalles de su nueva cuenta.
Mostrar red
Una vez que haya agregado al menos dos computadoras al grupo de trabajo como se describe, Windows 11 muestra los dos sistemas en el entorno de red. Abra el Explorador haciendo clic en el icono del archivo en la barra de tareas o usando el método abreviado de teclado Win-E. Haga clic en «Red» en la columna de la izquierda. Espere un momento hasta que Windows haya identificado los sistemas en la red, luego aparecerán las computadoras conectadas.
Bueno saber: Después de hacer clic en la entrada «Red» en el lado derecho, el Explorador de Windows 11 también muestra otros dispositivos que están actualmente activos en la red además de sus PC. Dependiendo del enrutador Wi-Fi y la configuración del dispositivo, aquí también aparecen enrutadores, repetidores Wi-Fi, componentes domésticos inteligentes, discos duros de red y servidores multimedia.
Los iconos facilitan el reconocimiento de si se trata de una computadora u otro dispositivo de red. Windows 11 siempre identifica las computadoras en el Explorador con un símbolo de monitor. Pero tenga cuidado: otros dispositivos en la red también pueden simular ser computadoras y luego Windows 11 los muestra con un ícono de monitor. Si no es una PC, es posible que reciba un mensaje de error al hacer clic en el icono.
Integre otra PC con Windows 11 a la red
Se pueden integrar PC de escritorio y portátiles adicionales con Windows 11 o versiones anteriores del sistema operativo Microsoft en su red Windows 11 en cualquier momento.
Si la computadora deseada está conectada a Internet a través del enrutador Wi-Fi, generalmente estará lista para integrarse en la red local. Para acceder a la red, debe activar «Compartir archivos e impresoras para redes Microsoft» una vez en la PC en la que se realizará el acceso como se describe y ajustar el nombre de la computadora y el grupo de trabajo. Para el nombre del ordenador se aplica lo siguiente: sólo puede aparecer una vez en toda la red y no debe contener diéresis ni caracteres especiales. El nombre de su grupo de trabajo debe ser idéntico al nombre de la computadora en la que configuró la red por primera vez.
Si las otras PC de la red no se muestran en el Explorador de la nueva computadora, la herramienta de solución de problemas de Windows 11 puede ayudar. Comprueba la configuración de la red y proporciona información sobre el origen del problema. Lo inicia en la aplicación Configuración haciendo clic en «Sistema» y «Solución de problemas».
Haga clic en «Otra solución de problemas» y haga clic en «Ejecutar» para la entrada «Adaptador de red» en la lista que aparece. Siga las instrucciones del asistente. Luego regrese a la lista de solucionadores de problemas y realice la verificación de “Conexiones a Internet”.
Este artículo fue traducido del alemán al inglés y apareció originalmente en pcwelt.de.




