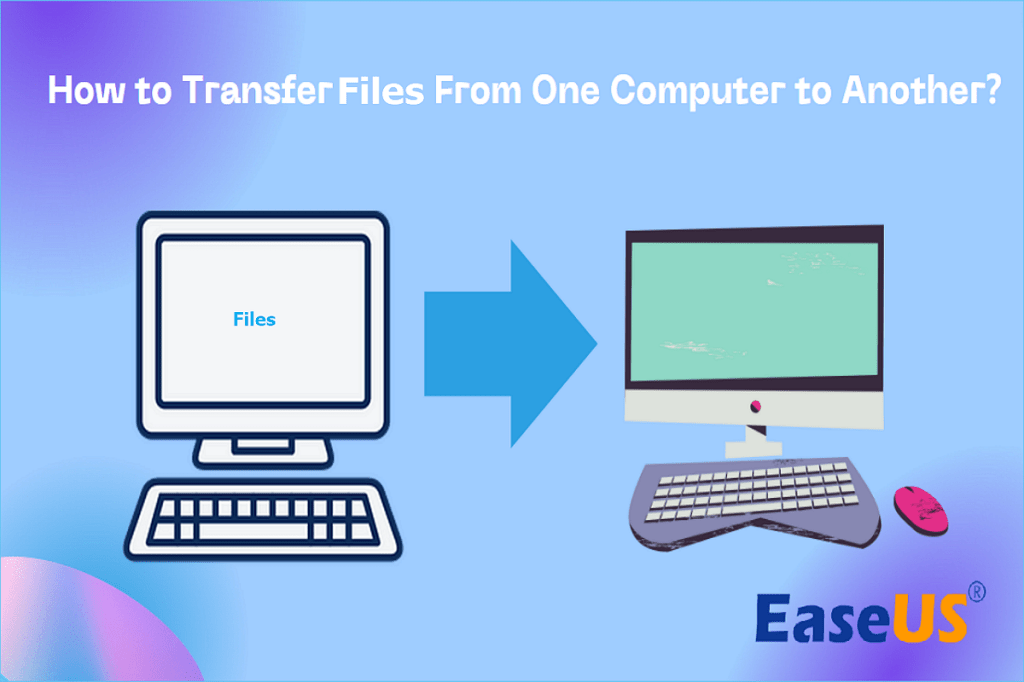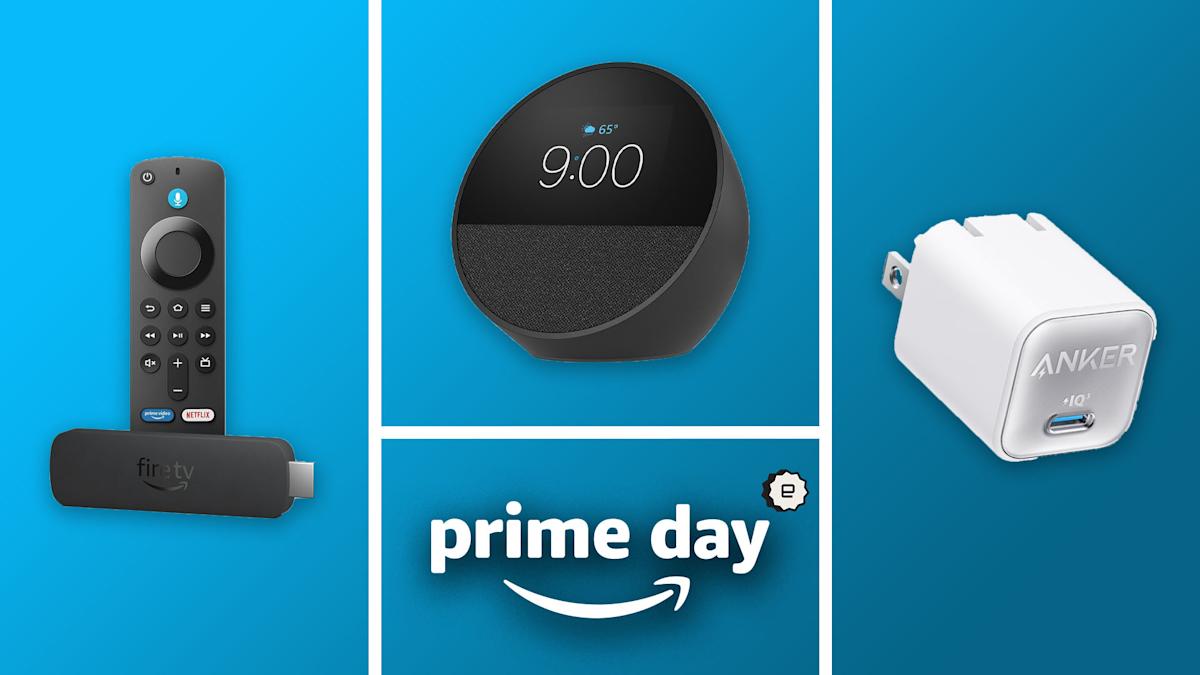Cuando compra una computadora nueva, necesita transferir archivos importantes existentes desde su computadora anterior al nuevo dispositivo. En este punto, probablemente hayas buscado en Google algo como «¿Cómo transfiero todo desde mi computadora anterior a mi computadora nueva con Windows 10?“
Y para responder a esta pregunta, aquí hay cinco métodos que puede utilizar.
¿Cómo transfiero todo desde mi computadora vieja a mi computadora nueva?
Es fácil copiar sus archivos entre computadoras nuevas y antiguas. Lee los siguientes métodos y elige la forma que más te convenga en función de tus necesidades y presupuesto.
Método 1. Utilice un software de transferencia de archivos de PC a PC
Entre otros métodos, el software de terceros es una opción sencilla. EaseUS Todo PCTrans Tiene una interfaz amigable y una potente funcionalidad.
Proporciona un modo de transferencia «de PC a PC», que permite a los usuarios transferir archivos por lotes de una PC a otra directamente siempre que ambas computadoras estén conectadas a la misma red inalámbrica. Con esta herramienta, puedes transferir archivos, carpetas, juegos, aplicaciones con configuraciones personalizadas e incluso perfiles de usuario a otra PC con simples clics.
EaseUS Todo PCTrans es compatible con todas las versiones de Windows, así que siéntete cómodo cuando lo utilices.
Costo: $59,95 por año (sin límite de tamaño de archivo)
Así es como transferir todo desde la PC antigua a una PC nueva usando el software de transferencia de PC:
Paso 1. Descargue e inicie EaseUS Todo PCTrans en sus computadoras nuevas y antiguas.
Paso 2. Elija la dirección de transferencia en la pestaña de PC a PC y haga clic en «Iniciar» para continuar.
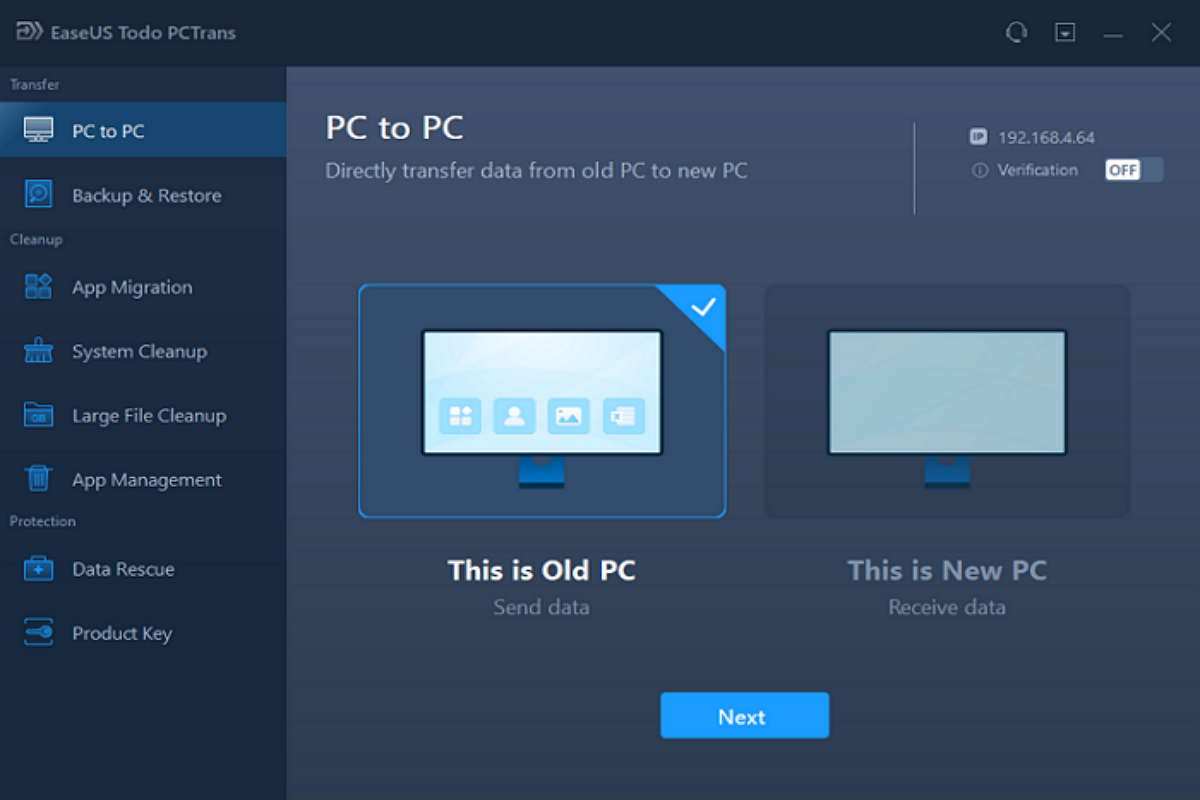
Facilidad
Paso 3. Elija su computadora de destino a través del nombre de su dispositivo, luego ingrese la contraseña de la cuenta correspondiente o el código de verificación. Luego haga clic en «Conectar» para continuar.
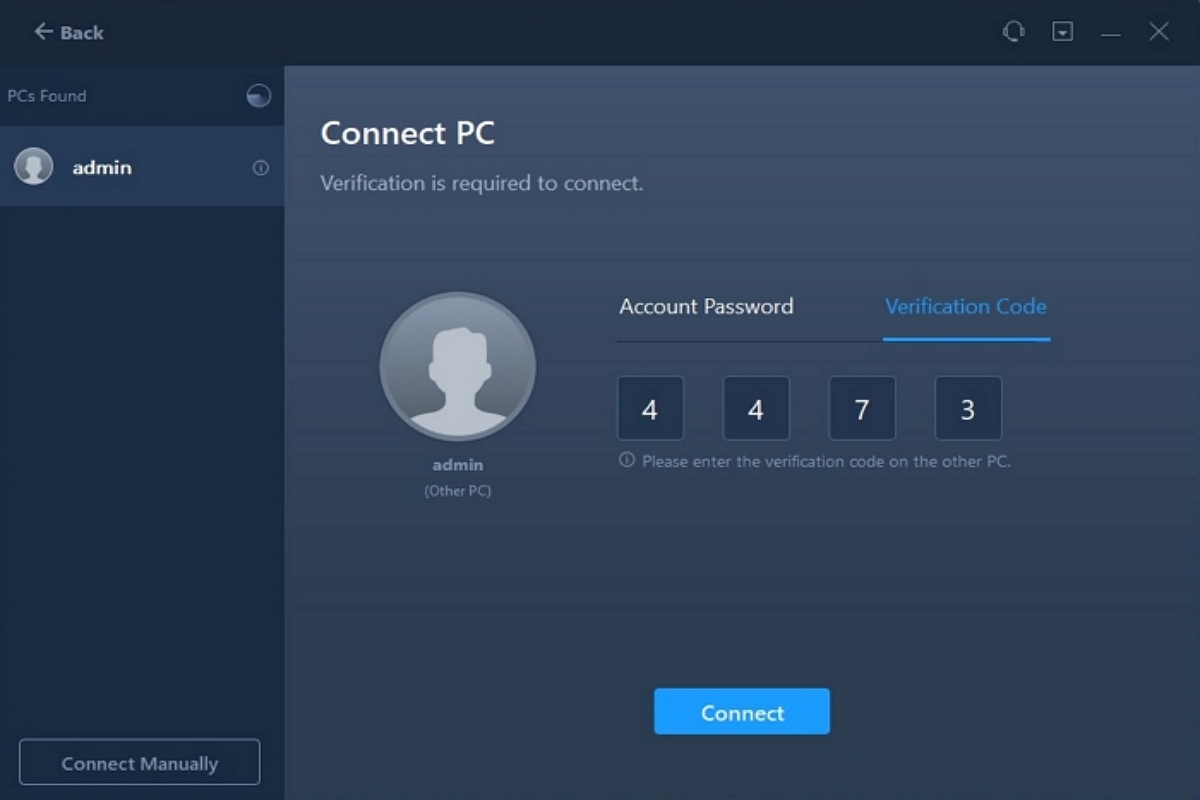
Facilidad
Aviso: En la computadora de destino, puede ver el código de verificación en la parte superior derecha de la pantalla principal «PC a PC».
Etapa 4. Seleccione ciertos archivos que desea transferir a la nueva PC.
Paso 5. Haga clic en «Transferir» para comenzar a transferir archivos de una PC a otra.
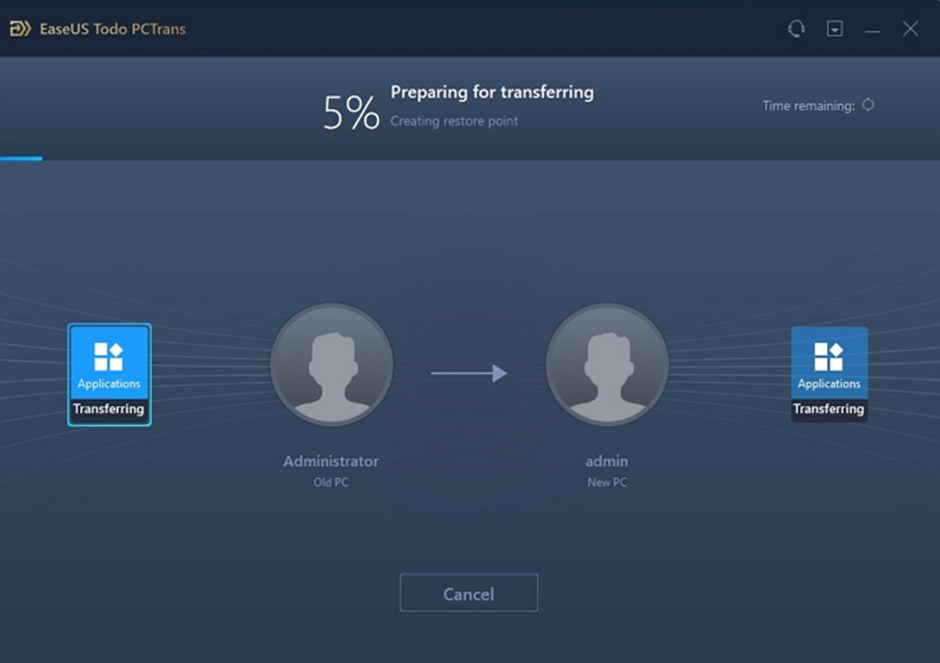
Facilidad
Método 2. Utilice un dispositivo de almacenamiento externo
Los medios de almacenamiento externos son otra forma de transferir todo desde la PC antigua a una nueva. Considere comprar una unidad flash de alta velocidad si ambas computadoras tienen puertos USB 3.0 o USB 4.0. La velocidad es esencial cuando tienes que mover una gran cantidad de datos entre dos computadoras.
Costo: $16.99 – $359(Rango desde su capacidad: 256GB-8TB)
He aquí cómo hacerlo:
Paso 1. Conecte el disco duro externo a la computadora de origen (antigua) con un cable y copie los datos que desea transferir.
Consejo: Cables de transferencia de datos USB-C Son populares debido a su diseño reversible.
Paso 2. Luego, conecte la misma unidad de almacenamiento externo a otra computadora y pegue los datos.

Facilidad
Método 3. Utilice un cable de transferencia de PC a PC
¿Puedo transferir archivos de una PC a otra usando un cable USB? ¡Seguro! Un cable de transferencia de PC a PC [insert link to cable] Puede conectar dos computadoras y transferir archivos de una PC a otra con la ayuda de un software.
Puede transferir datos de una computadora a otra PC con Windows. Ahorra tiempo y no requiere que un dispositivo externo cargue primero los datos para transferirlos a otra computadora.
Costo: $39,99 – $69,99
A continuación se explica cómo transferir todo entre PC antiguas y nuevas mediante un cable de transferencia:
Paso 1. Conecte los cables USB a ambas computadoras. Una vez que ambas computadoras reconozcan el cable, instalarán automáticamente el controlador.
Paso 2. Después de instalar los controladores para el cable USB, deberá descargar e instalar el software de transferencia de datos para ambas computadoras. Finalmente, inicie la aplicación de transferencia en ambas computadoras y comience a transferir archivos.

Facilidad
Método 4. Usar Wi-Fi o LAN
Si sus dos computadoras están dentro del mismo rango de red, puede configurar una red de área local (LAN) para transferir archivos de una PC a otra usando una PC para buscar en el disco duro de la otra PC y seleccionar los archivos de destino.
Costo: Gratis
Aquí están las instrucciones sobre cómo transferir archivos de una PC a otra de forma inalámbrica:
Paso 1. Vaya a Configuración > Sistema > Compartir cerca en la PC.
Paso 2. Seleccione el modo de compartir en el menú desplegable.
- “Todos los que están cerca” – Su computadora compartirá y recibirá contenido de todos los dispositivos cercanos.
- “Solo mis dispositivos” – Su computadora solo compartirá y recibirá contenido con dispositivos que compartan la misma cuenta de Microsoft.

Facilidad
Etapa 4. Seleccione la ubicación para guardar los archivos recibidos y haga clic en «Cambiar» para cambiar la ubicación.
Método 5. Usa la nube
El último método es utilizar Internet, que también es una opción para transferir datos entre PC en términos de conveniencia. Cada vez más usuarios utilizan el almacenamiento en la nube para guardar archivos, lo que facilita la sincronización de archivos entre computadoras.
Sin embargo, esto puede llevar algún tiempo, dependiendo de la velocidad de Internet. Puede elegir entre varios proveedores de almacenamiento en la nube, como Dropbox, Google Drive o OneDrive.
Costo: $9.99 – $109.99 (Rango desde el período válido y capacidad de la nube: 100GB – 6TB)
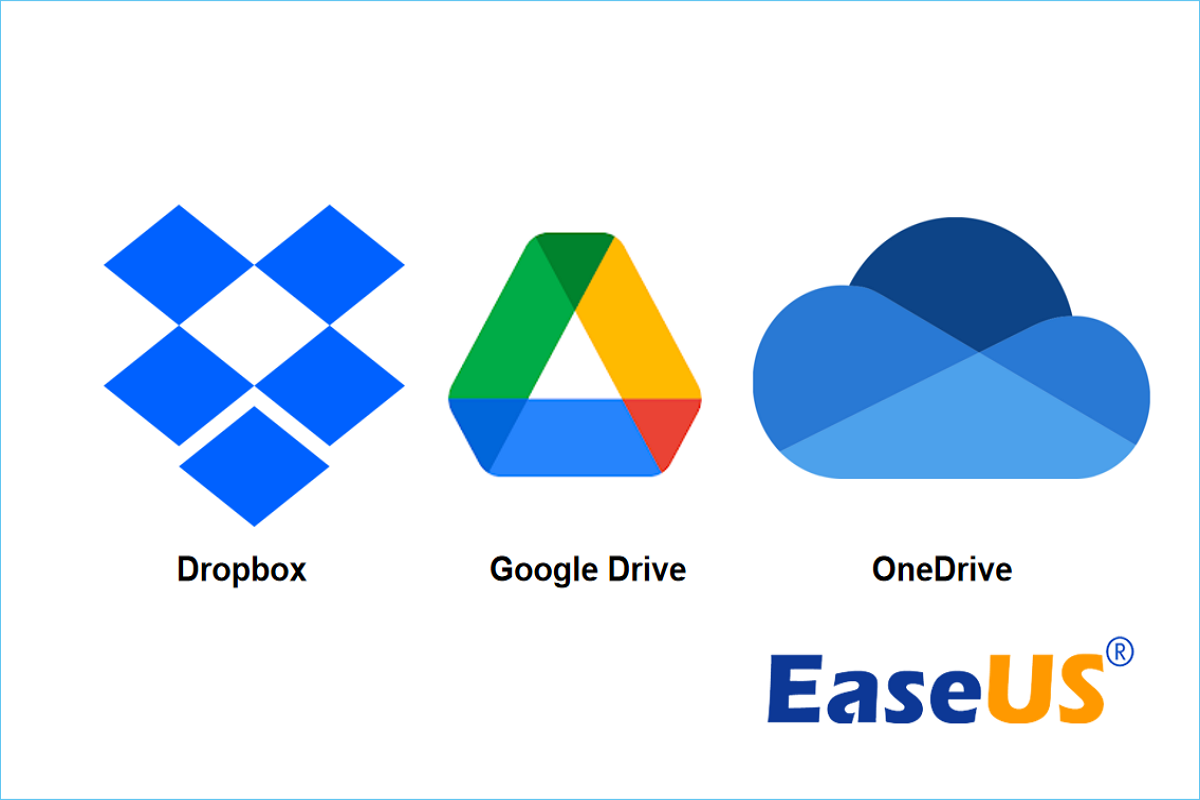
Facilidad
Aquí, usemos OneDrive como ejemplo y le mostraremos cómo transferir todo desde una PC vieja a una computadora nueva usando OneDrive:
Paso 1. Descargue e instale OneDrive. (Si está ejecutando Windows 10, OneDrive ya está instalado en su computadora).
Paso 2. En el Explorador de archivos, abra la carpeta OneDrive y asegúrese de que todos los datos que desea mover de esta computadora a la nueva computadora estén ubicados en la carpeta.
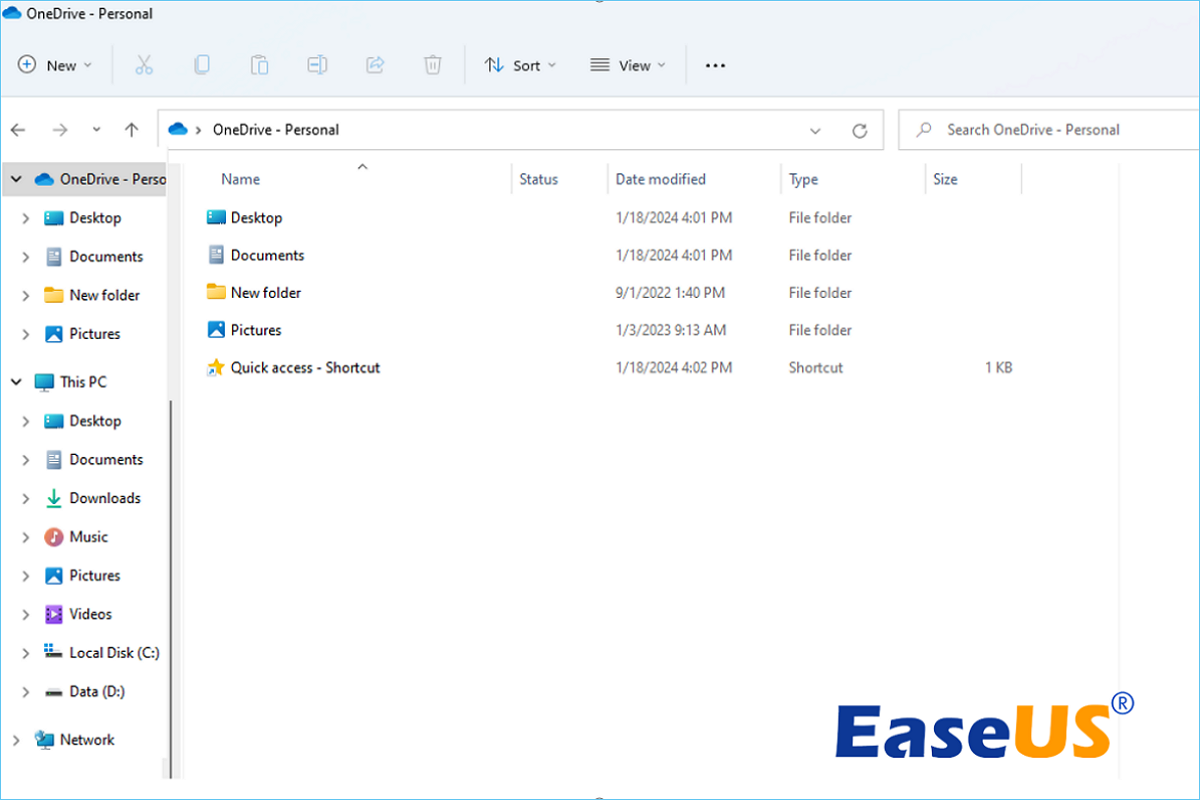
Facilidad
Paso 3. En su nueva computadora con Windows, inicie sesión en OneDrive con la misma cuenta de Microsoft. Luego puede acceder a sus archivos a través del Explorador o seleccionando el ícono de la nube de OneDrive en la sección de notificaciones de Windows de la barra de tareas.
Conclusión
Todos estos cinco métodos le permiten transferir todo de una computadora a otra. Entre ellos, EaseUS Todo PCTrans es la forma más rápida de transferir archivos de una PC a otra. Debido a que puede completar todo el proceso de transferencia sin ningún almacenamiento externo o cable USB, puede transferir datos, juegos, aplicaciones, etc., conservando su configuración y preferencias de uso originales.
Para garantizar un proceso de transferencia sin problemas, mantenga la estabilidad de la red, no utilice la computadora durante la transferencia de datos entre la PC antigua y la nueva, cierre programas grandes que afecten la velocidad de la red y no interrumpa la transferencia a mitad de camino.