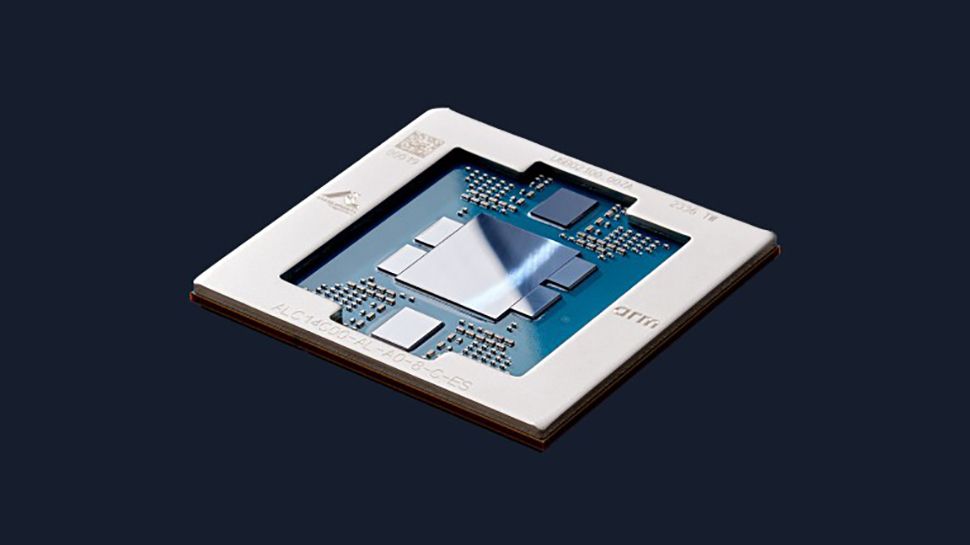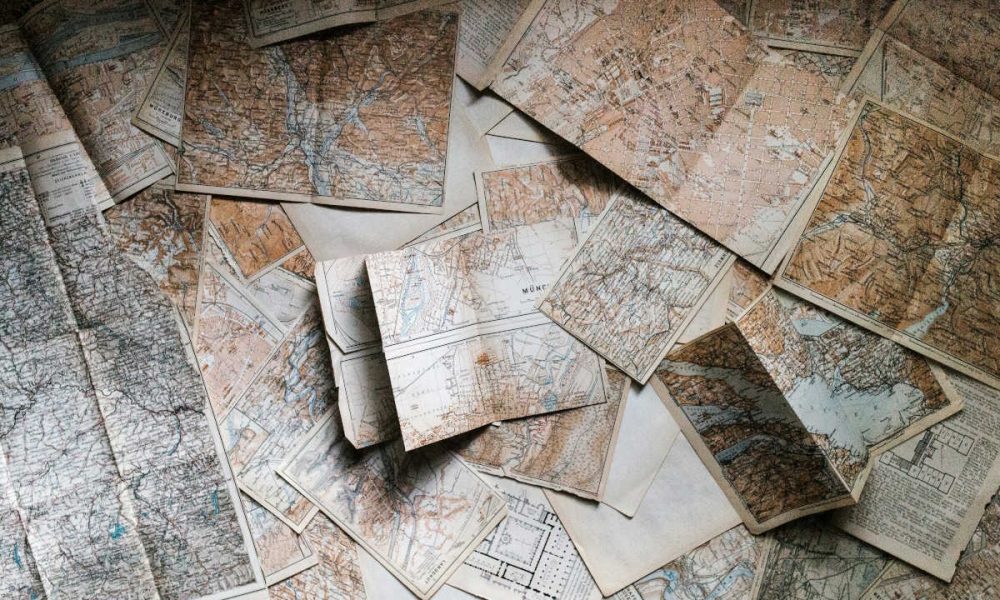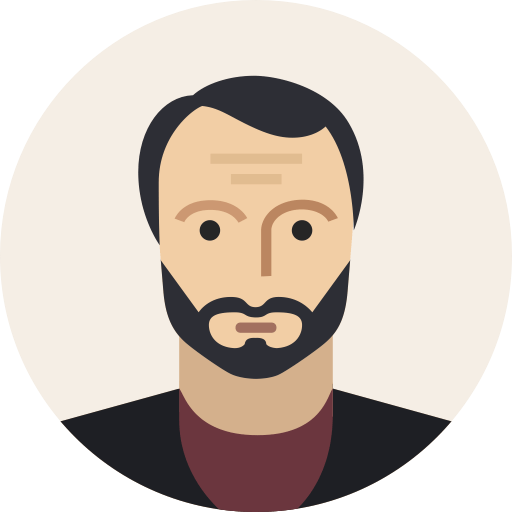Si descarga muchas aplicaciones o juegos de servicios, como arcada de manzana o netflixsu iPhone La pantalla de inicio puede llenarse rápidamente. Mantenerlo ordenado puede ser un desafío, pero hay una manera fácil de ordenarlo manteniendo tus aplicaciones en la biblioteca de aplicaciones de tu iPhone.

Apple presentó el Biblioteca de aplicaciones con la liberación de iOS 14 en 2020. Esta función organiza las aplicaciones de tu iPhone en categorías, como Social y Entretenimiento, y las mantiene fuera de tu pantalla de inicio. Sin embargo, tenga en cuenta que su iPhone organiza estas categorías por sí solo y no puede reorganizar sus aplicaciones si no está de acuerdo con dónde están ubicadas.
Aquí se explica cómo ocultar aplicaciones de la pantalla de inicio de su iPhone y cómo acceder a la biblioteca de aplicaciones.
Ocultar aplicaciones en tu iPhone
1. Mantenga presionada la aplicación en su pantalla de inicio hasta que aparezca un menú.
2. Grifo Eliminar aplicaciones.
3. Grifo Eliminar de la pantalla de inicio.
Ahora la aplicación no estará visible en su pantalla de inicio, pero aún será accesible en su Biblioteca de aplicaciones. También puedes ocultar varias aplicaciones en rápida sucesión. Así es cómo.
1. Mantenga presionada una parte desocupada de su pantalla de inicio hasta que sus íconos comiencen a moverse.
2. Toca el símbolo menos en la esquina de una aplicación que quieras ocultar.
3. Grifo Eliminar de la pantalla de inicio.
Luego, repite el segundo y tercer paso hasta que hayas ocultado todas las aplicaciones que deseas ocultar y luego toca Hecho en la esquina superior derecha de la pantalla de inicio.
Ahora que sus aplicaciones están fuera de su pantalla de inicio, existen algunas formas de acceder a ellas. Así es cómo.
Cómo acceder a tus aplicaciones ocultas
La forma más rápida de encontrar una aplicación oculta es tocar Buscar cerca de la parte inferior de la pantalla de inicio para usar el Destacar función de búsqueda. Luego, escribe el nombre de la aplicación que estás buscando en la barra de búsqueda y la aplicación debería aparecer encima de la barra de búsqueda.
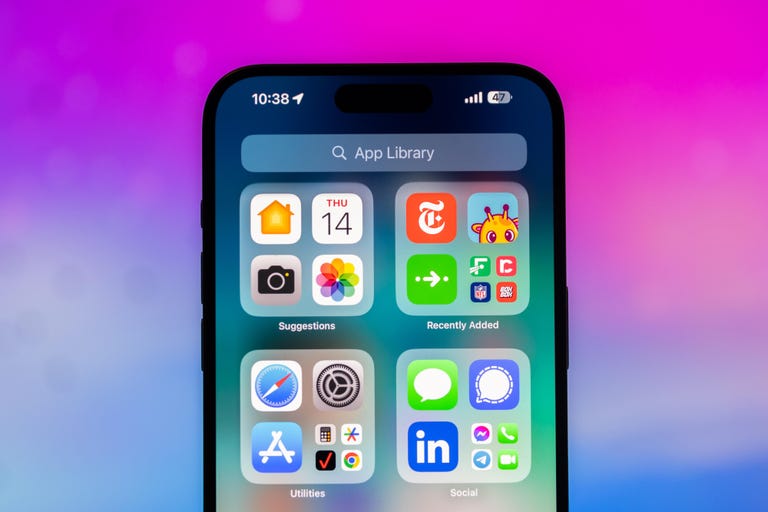
Puedes encontrar tus aplicaciones ocultas en tu biblioteca de aplicaciones.
También puedes deslizarte hacia la derecha en la pantalla de inicio hasta abrir la Biblioteca de aplicaciones en la pantalla final. Aquí, puede ver las diferentes categorías en las que su iPhone ha organizado sus aplicaciones y puede buscar en la Biblioteca de aplicaciones tocando la barra de búsqueda cerca de la parte superior de la pantalla.
Y si desea volver a agregar una aplicación oculta a su pantalla de inicio, vaya a la Biblioteca de aplicaciones deslizándose hacia la derecha, toque y mantenga presionada la aplicación y luego toque Añadir a la pantalla principal.
Limpia tu pantalla de inicio sin ocultar tus aplicaciones
Si desea ordenar su pantalla de inicio pero no desea ocultar sus aplicaciones en la Biblioteca de aplicaciones, puede crear carpetas llenas de aplicaciones en su pantalla de inicio. Puede nombrar estas carpetas como desee y organizar sus aplicaciones como desee, lo que le brinda más control sobre dónde están sus aplicaciones en comparación con la Biblioteca de aplicaciones.
He aquí cómo crear carpetas en su pantalla de inicio para sus aplicaciones.
1. Mantenga presionada una parte desocupada de su pantalla de inicio hasta que sus íconos comiencen a moverse.
2. Toque una aplicación y arrástrela a otra aplicación, y un cuadrado gris rodeará las dos aplicaciones.
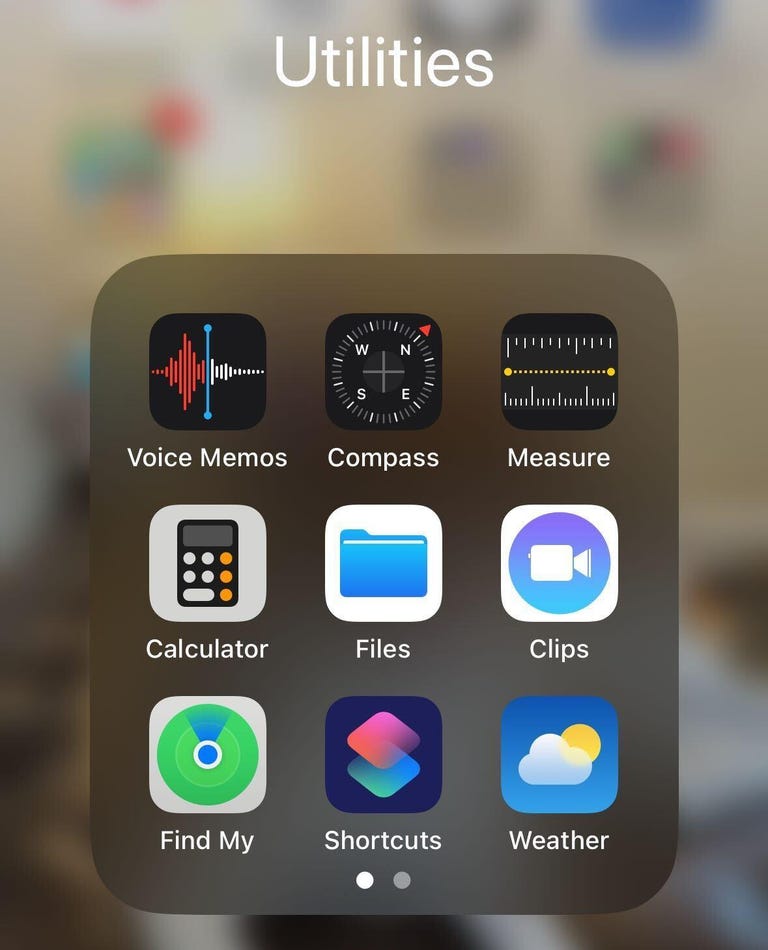
Puede organizar las carpetas como desee y agregarles las aplicaciones que desee.
Si tocas fuera del cuadrado gris, volverás a la pantalla de inicio para que puedas arrastrar más aplicaciones a tu nueva carpeta si lo deseas. Una vez que hayas terminado, toca Hecho en la esquina superior derecha de la pantalla de inicio.
Ahora, tus aplicaciones no están ocultas y no tienes que buscarlas en la biblioteca de aplicaciones o con Spotlight y tu pantalla de inicio está mucho más ordenada. Además, puedes colocar todas tus aplicaciones o juegos de redes sociales en un solo lugar sin preocuparte de que tu iPhone los extravíe.
Para obtener más información sobre iOS, consulte las nuevas funciones disponibles en su iPhone iOS 17.4lo que se incluyó en iOS 17.3 y nuestro Hoja de trucos de iOS 17.

Ver este: Apple tiene grandes ideas para un anillo inteligente