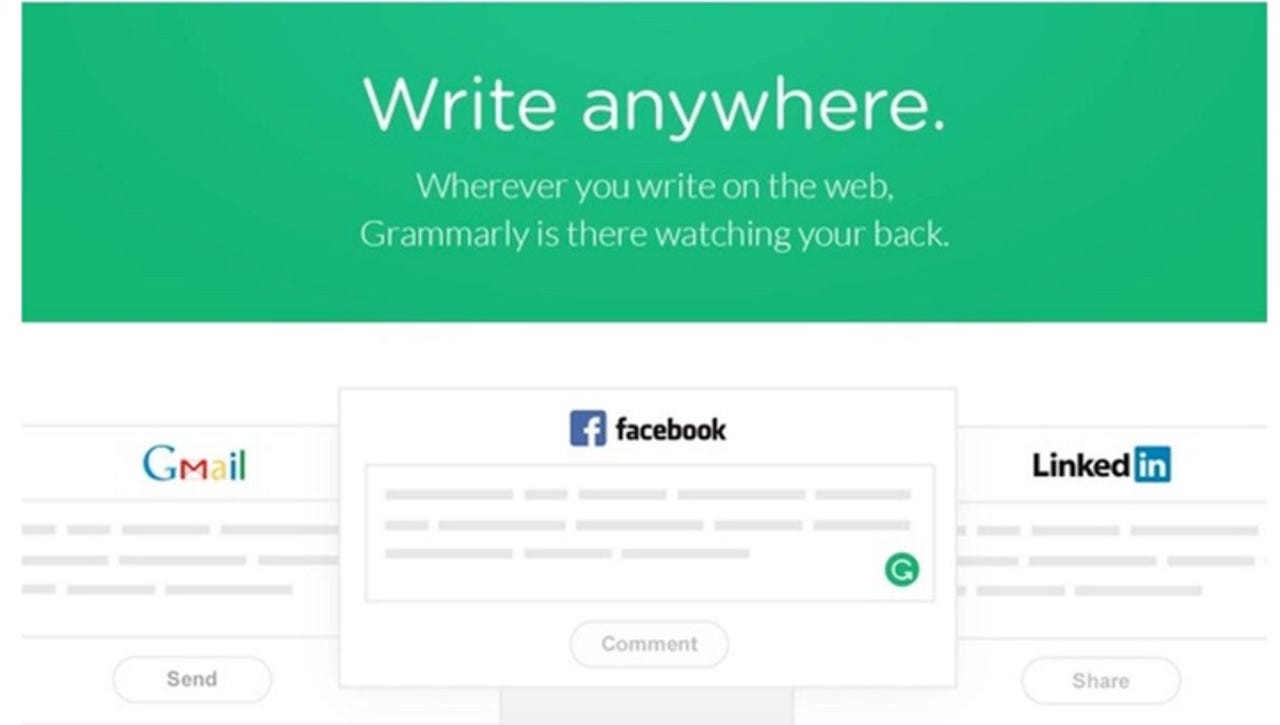
He estado usando Grammarly durante años. Con este asistente de redacción, puedo estar seguro de que las cuestiones que mis ojos y mi cerebro pasan por alto quedarán detectadas antes de enviar un artículo o manuscrito a mi editor. No siempre acepto las sugerencias de Grammarly, porque a veces son incorrectas o están fuera de mi voz, pero la herramienta sigue siendo muy útil, especialmente en aquellas áreas en las que tengo puntos ciegos (como la ortografía de «burocracia» o ciertas uso de comas).
Sin embargo, hace unos meses migré de la extensión del navegador web Grammarly a Grammarly para Mac. Desafortunadamente, no existe una versión de Grammarly para Linux, por lo que todavía tengo que confiar en la extensión del navegador web cuando uso mi sistema operativo habitual.
También: Más allá de Google: 5 extensiones de Chrome que te brindan superpoderes de búsqueda
Pero, para MacOS, o Windows, si lo usas, hay un juego nuevo en la ciudad y es mucho mejor que el que has estado usando.
estoy hablando de Gramática para el escritorio.
¿En qué se diferencia esto de la extensión del navegador web Grammarly? En primer lugar, se puede utilizar con aplicaciones fuera de su navegador web. También le permite configurar su idioma, estilo de escritura e incluso bloquear aplicaciones para las que no se utilizará Grammarly. La única desventaja de la aplicación de escritorio es que no funciona para todas las aplicaciones que hayas instalado. Por ejemplo, Grammarly no funciona para LibreOffice (aunque sí funciona para Pages).
Básicamente, Grammarly para escritorio no está aislado de su navegador web, lo que lo hace considerablemente más potente y útil.
Puede instalar fácilmente Grammarly para el escritorio descargando el archivo necesario (para su sistema operativo) desde el pagina de descarga y ejecutando el instalador como lo haría normalmente. Una vez que haya instalado la aplicación y haya iniciado sesión en su cuenta (la aplicación de escritorio se puede usar con una cuenta gratuita o de pago), encontrará un pequeño icono de Grammarly en su escritorio. Ese ícono se puede arrastrar en caso de que esté en su camino.
El ícono de Grammarly flota en su escritorio y se puede mover según sea necesario.
Jack Wallen/ZDNET
Usando Grammarly para el escritorio
Es de esperar que la experiencia de escritorio sea muy diferente. En realidad, no lo es. El cambio más grande es que el ícono indicador que normalmente ves con Grammarly en tu navegador ahora flota alrededor de tu escritorio y cualquier aplicación que estés usando es lo que Grammarly verifica (siempre que funcione con la aplicación). Aún mejor, a medida que cambias de aplicación, Grammarly para escritorio cambia automáticamente contigo. Es así de simple.
Pero hay más.
Configurando gramáticamente
Supongamos que desea que Grammarly detecte el tono de su escritura o desea cambiar su estilo de escritura de Corrección a Claridad, Compromiso o Entrega. O tal vez quieras habilitar/deshabilitar la IA para la selección de texto o respuestas por correo electrónico. Estas cosas se pueden configurar. Déjame mostrarte cómo hacer esas configuraciones.
Debería ver el ícono Grammarly en la barra superior de MacOS o en la bandeja del sistema de Windows. Haga clic en ese icono y seleccione Configuración. Desde la ventana emergente, puede habilitar Detectar tono en mi escritura, IA para selección de texto y IA para respuestas de correo electrónico. Ambas opciones de IA se encuentran en la parte inferior de la ventana emergente Configuración.
Hay varias opciones para configurar Grammarly.
Captura de pantalla de Jack Wallen/ZDNET
Bloqueo gramatical
Puede haber ocasiones en las que quieras bloquear Grammarly permanentemente desde una aplicación o pausar Grammarly para esa aplicación. Para hacer cualquiera de estas cosas, asegúrese de tener abierta la aplicación en cuestión y haga clic en el ícono Grammarly. En la ventana emergente, haga clic en el ícono de ajustes en la esquina superior derecha y luego, en el menú desplegable resultante, seleccione Desactivar Grammarly o Desactivar Grammarly durante 1 hora.
Si bloquea Grammarly permanentemente para una aplicación, puede desbloquearla en la ventana Configuración en la pestaña Lista de bloqueo.
Captura de pantalla de Jack Wallen/ZDNET
No puedes personalizar el período de desactivación (está limitado a 1 hora), pero puede ser útil cuando Grammarly es particularmente intrusivo con una aplicación y no quieres desactivarla permanentemente.
Cambiar el enfoque de Grammarly
Haga clic en el ícono Grammarly (cuando use una aplicación) y verá cuatro botones en la parte inferior de la ventana emergente. Esos botones son:
- Corrección: elimine errores ortográficos, gramaticales y de puntuación.
- Claridad: haga que cada oración sea clara, concisa y fácil de leer.
- Compromiso: utilice palabras vívidas y variedad de oraciones para mantener su escritura interesante.
- Entrega: dé la buena impresión a su lector.
Cambiar el enfoque de Grammarly cambiará las sugerencias que hace.
Captura de pantalla de Jack Wallen/ZDNET
Seleccione una de esas opciones y Grammarly le presentará los cambios que mejor se adapten a la opción.
Al final, descubrí que Grammarly para escritorio es muy superior a la extensión del navegador web, simplemente porque no necesito tener un documento abierto en un navegador web para poder verificarlo. Desde que dejé de usar Google Docs para todos mis manuscritos y otros escritos, tener una versión de escritorio que puede interactuar con páginas como Apple Pages hizo que migrar a esta nueva versión del servicio fuera una obviedad.




