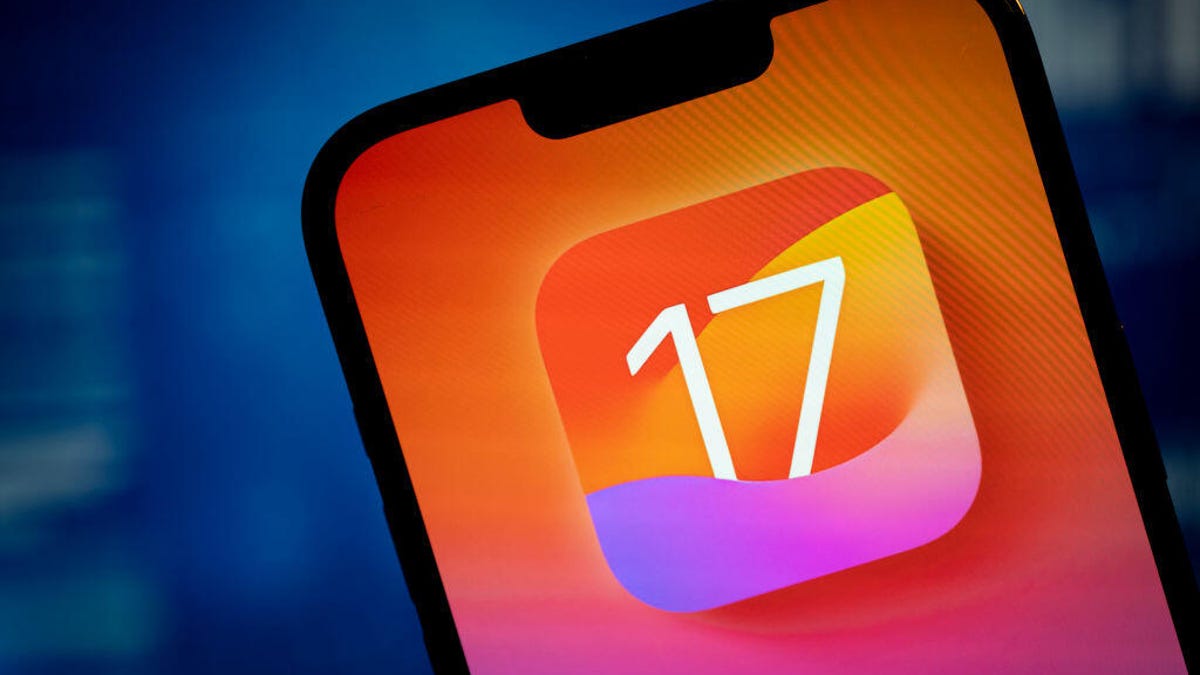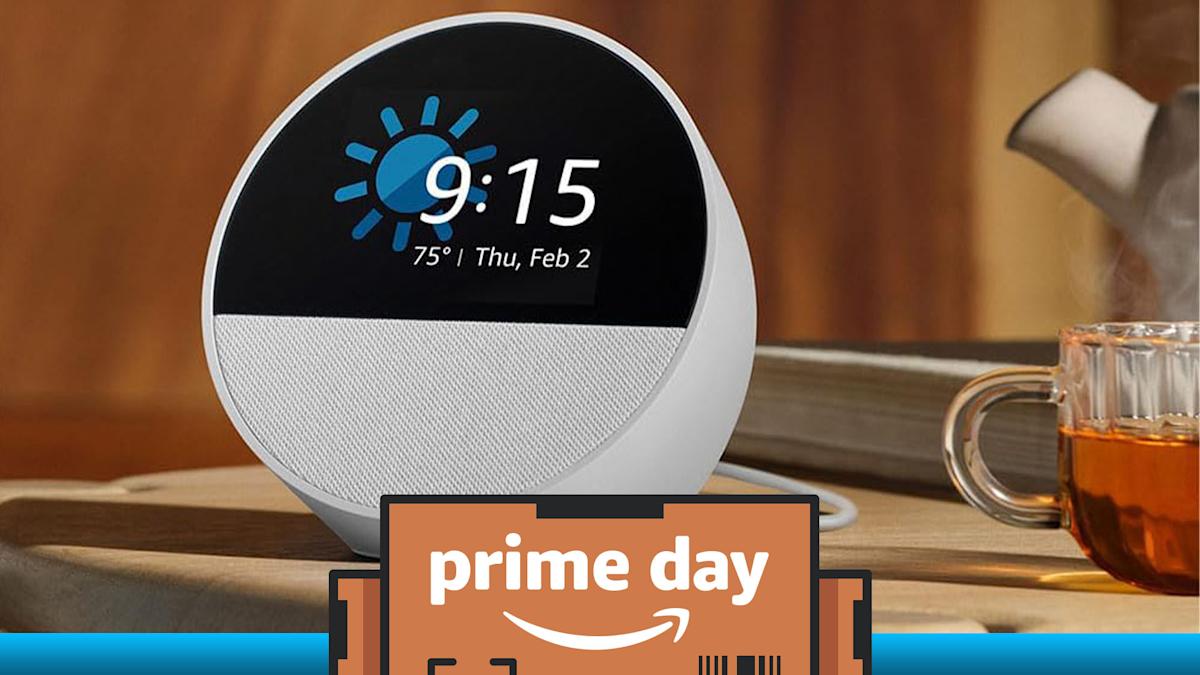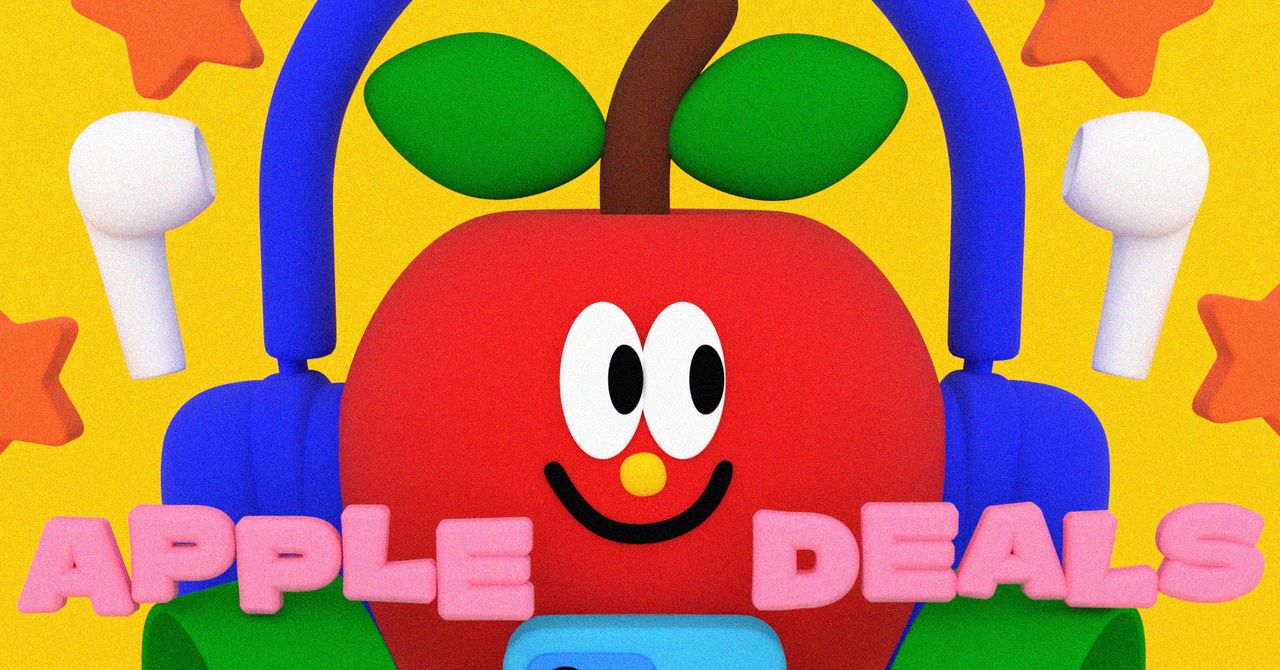he estado usando iOS 17 desde su lanzamiento en septiembre pasado, trae varias características nuevas e importantes al iPhone, como contacto pósters, correo de voz en vivo y Modo de espera. Pero sigo encontrando funciones útiles e interesantes que hacen que usar mi iPhone sea un poco mejor.
Como cada versión de software móvil, iOS 17 tiene funciones y configuraciones ocultas que pueden ser tan útiles como las funciones más conocidas y populares, y que también podrías terminar usando todos los días en tu iPhone.
Leer más: Lo que debe saber sobre la actualización de iPhone iOS 17.2.1 de Apple
Si desea profundizar en lo que su iPhone tiene para ofrecer, siga leyendo para ver siete funciones ocultas que descubrí mientras usaba iOS 17. Para obtener más información, consulte todas las nuevas funciones en iOS 17.2 y Lo que necesita saber antes de reservar los auriculares de realidad mixta Vision Pro de Apple.
Utilice Visual Look Up para descubrir códigos de lavandería
Coges una camiseta y miras la etiqueta. Está lleno de símbolos que se supone que te ayudarán a descubrir cómo lavar esta prenda de vestir específica; tal vez solo se pueda lavar en agua fría o puede que requiera una limpieza en seco. Lamentablemente, es posible que no sepas cómo leer estos símbolos de lavandería. Pero tu iPhone sí puede.
Con iOS 17, ahora puedes usar la función Visual Look Up, que puede identificar palabras y objetos en tus fotos, para descifrar lo que dicen estos códigos de lavandería. Todo lo que tienes que hacer es tomar una foto clara de los símbolos de tu lavandería, ingresar al Fotos aplicación, busque la imagen de los símbolos de lavandería, deslice hacia arriba y toque Buscar cuidado de la ropa. Los resultados le mostrarán lo que significa cada uno de los símbolos de lavandería reconocidos.
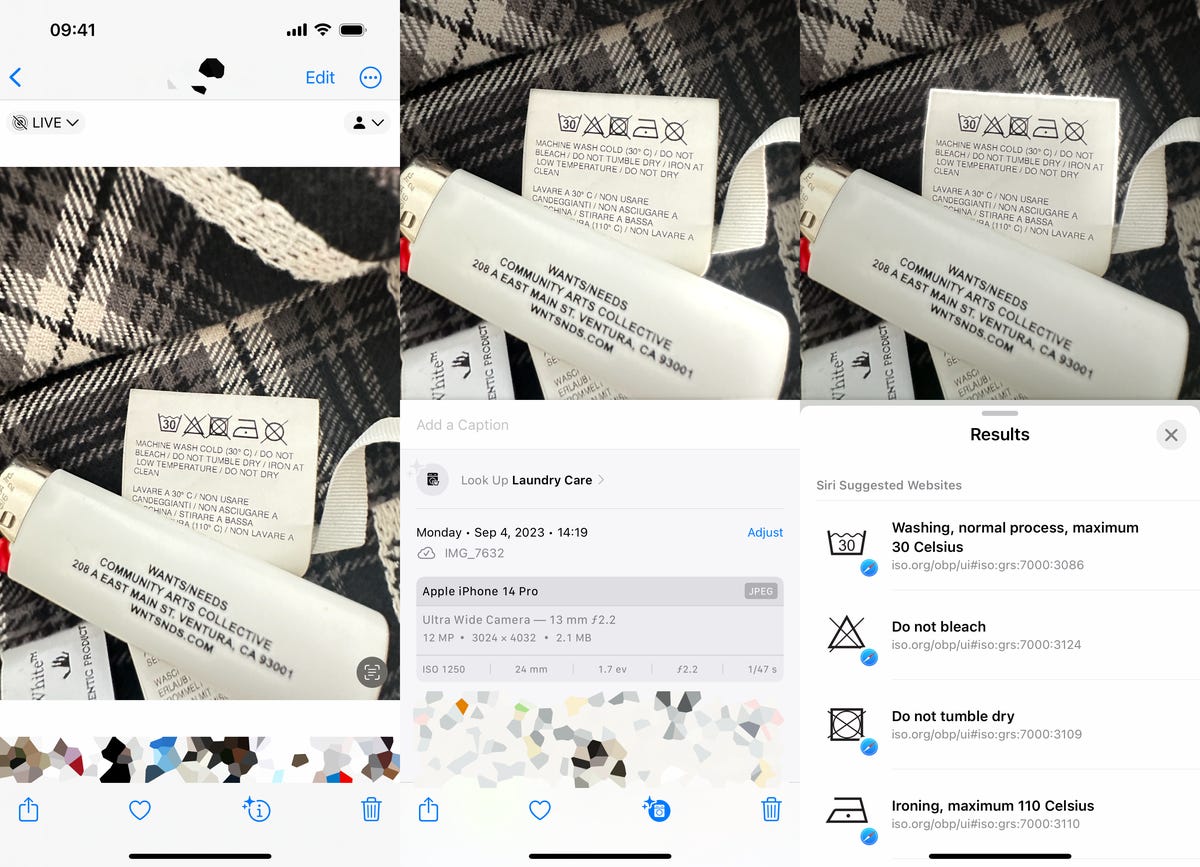
Cada símbolo de lavandería tiene un enlace a un sitio web sugerido donde puede obtener más información sobre lo que significa.
Eliminar automáticamente los códigos de verificación que se le envían por mensaje de texto o correo electrónico
Cada vez que inicie sesión en una aplicación que utiliza autenticación de dos factores, o 2FA, primero deberá recibir un mensaje de texto o un código de verificación por correo electrónico. Es posible que tenga cientos de estos códigos de verificación esparcidos en sus mensajes de texto o correo electrónico, y aunque puede eliminar estos códigos uno por uno, ahora existe una manera más fácil de limpiar la casa, gracias a iOS 17.
En Ajustes > Contraseñas > Opciones de contraseñaahora puedes alternar entre una nueva Limpiar automáticamente configuración para que los códigos de verificación en las aplicaciones Mensajes y Correo se eliminen automáticamente después de usarse con la función de autocompletar que aparece en la parte superior de su teclado.

El mensaje de texto o correo electrónico con la verificación desaparecerá poco después de que utilices la función de autocompletar.
Bloquea tus pestañas privadas en Safari
La navegación privada en Safari te permite navegar por la web sin que se guarden tus datos, como el historial de navegación y las cookies. Sin embargo, si tiene pestañas abiertas en Navegación privada, estas pestañas no desaparecen automáticamente cuando termina sus sesiones de navegación privada. En cambio, viven en Safari a menos que los cierres, lo que significa que si alguien tiene acceso a tu teléfono, podría ver lo que has estado navegando en privado.
Sin embargo, gracias a iOS 17, ahora puedes bloquear la sección de Navegación privada de Safari. En el Ajustes aplicación, vaya a Safaridesplácese hacia abajo y active Requerir Face ID para desbloquear la navegación privada. Ahora, cuando vayas a Safari, debes usar Face ID o escribir tu contraseña para acceder a la navegación privada en Safari.
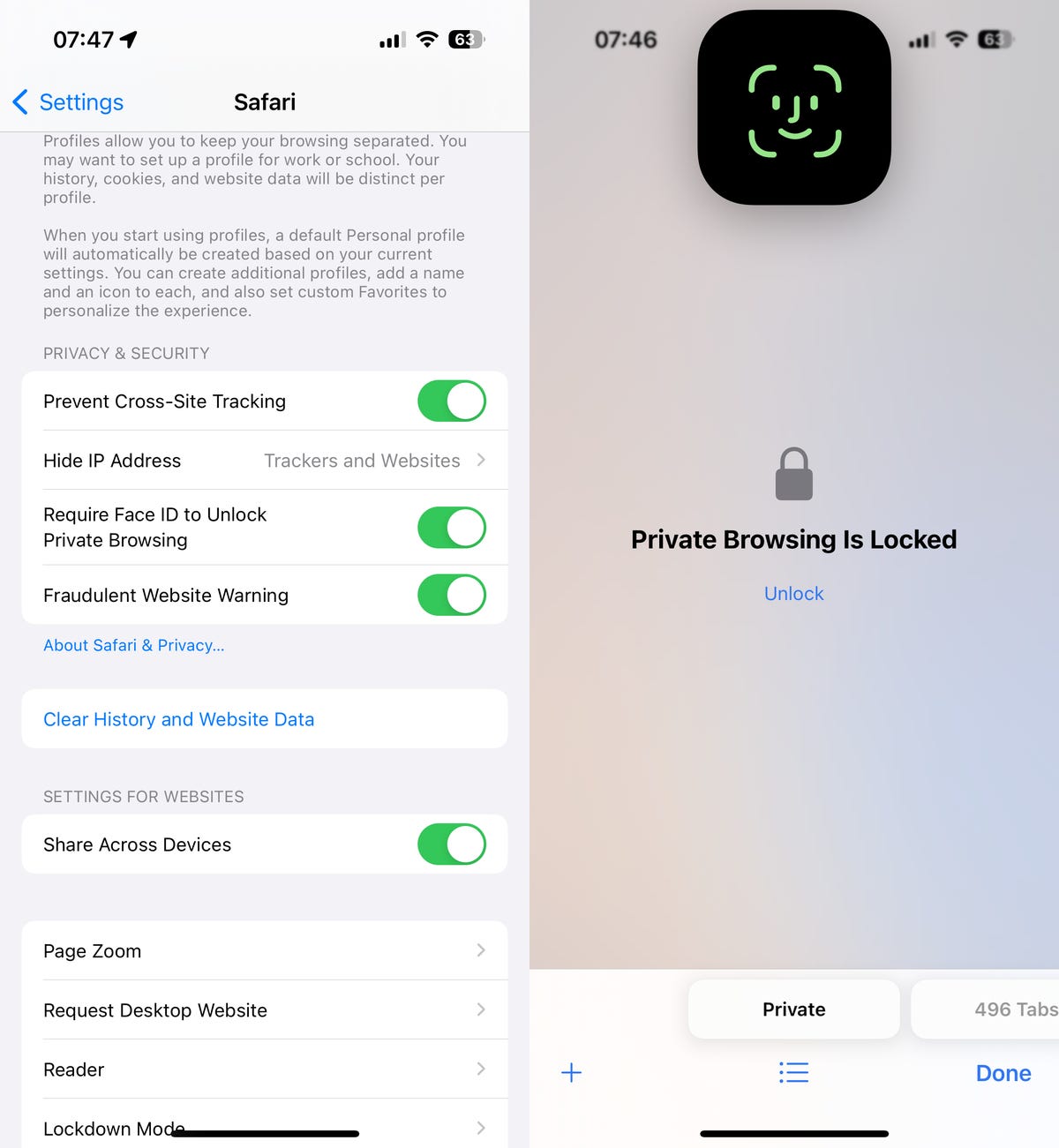
Puede desbloquear la navegación privada en Safari con Face ID, Touch ID o la contraseña de su dispositivo.
Utilice Apple Maps sin conexión para navegar
Puede que te sorprenda saber esto, pero nunca has podido utilizar Apple Maps sin conexión. En cambio, tendrías que estar conectado a Internet, lo cual es inútil si necesitas encontrar el camino de regreso a casa cuando estás en la naturaleza o en un área sin conexión. En iOS 17, finalmente puedes descargar un mapa sin conexión para obtener direcciones incluso cuando no tienes servicio.
En Mapas, toque su foto de perfil en la parte superior derecha de la ventana de navegación y acceda a Mapas sin conexión. Dependiendo de dónde conduce más, es posible que vea un mapa sugerido para descargar, junto con el tamaño del mapa, en caso de que no tenga mucho espacio de almacenamiento. También puedes simplemente presionar Descargar nuevo mapaescribe una ciudad, ajusta manualmente el mapa si es necesario y descárgalo a tu iPhone.

Las actualizaciones del mapa se descargan automáticamente.
Recorta tus fotos usando la función de zoom en Fotos
Recortar una captura de pantalla o una imagen en la aplicación Fotos es un proceso relativamente sencillo, pero Apple lo ha hecho aún más fácil con iOS 17.
Ahora, cuando estás viendo una foto y la acercas, aparece una nueva Cultivo El botón aparecerá en la parte superior derecha. Esto lo llevará automáticamente al modo de edición y le permitirá ajustar el recorte aún más, o simplemente puede presionar Hecho para terminar el cultivo. Sin embargo, debes actuar rápido, ya que el botón de recorte aparece solo unos segundos después de acercar una foto.

Puedes ajustar aún más el recorte antes de golpear Hecho.
Utilice Crossfade para transiciones más suaves en la aplicación Música
Si estás a cargo de reproducir música en la fiesta de un amigo o en el auto, ahora tienes la opción de usar un efecto de fundido cruzado entre canciones en Apple Music en iOS 17.
En la aplicación Configuración, vaya a Música y activar fundido cruzado. Una vez habilitada la configuración, puede elegir cuánto tiempo desea que dure el fundido cruzado: elija entre un segundo y 12 segundos, en intervalos de segundos. Si elige cinco segundos, por ejemplo, la siguiente canción de la lista de reproducción/álbum comenzará a reproducirse lentamente en segundo plano cinco segundos antes de que termine la canción actual.

El fundido cruzado predeterminado dura cuatro segundos.
Interactúa con ciertos widgets en tu pantalla de inicio
Los widgets que se encuentran en la pantalla de inicio ya no están ahí sólo para la apariencia. Apple ha traído widgets interactivos al iPhone, que le permiten controlar aplicaciones desde la pantalla de inicio, como lo haría desde el centro de control.
Por ahora, la cantidad de widgets interactivos es limitada, pero si desea agregar uno a su pantalla de inicio, presione hacia abajo en un espacio vacío en su pantalla de inicio para ingresar al modo de edición, toque el signo más en la parte superior derecha y desplácese. la lista de widgets. Algunos widgets interactivos disponibles incluyen Podcast, Inicio, Notas y Música.
Por ejemplo, en Música puedes reproducir o pausar música, mientras que en Casa puedes apagar y encender cualquier dispositivo conectado, como una bombilla inteligente o un termostato.
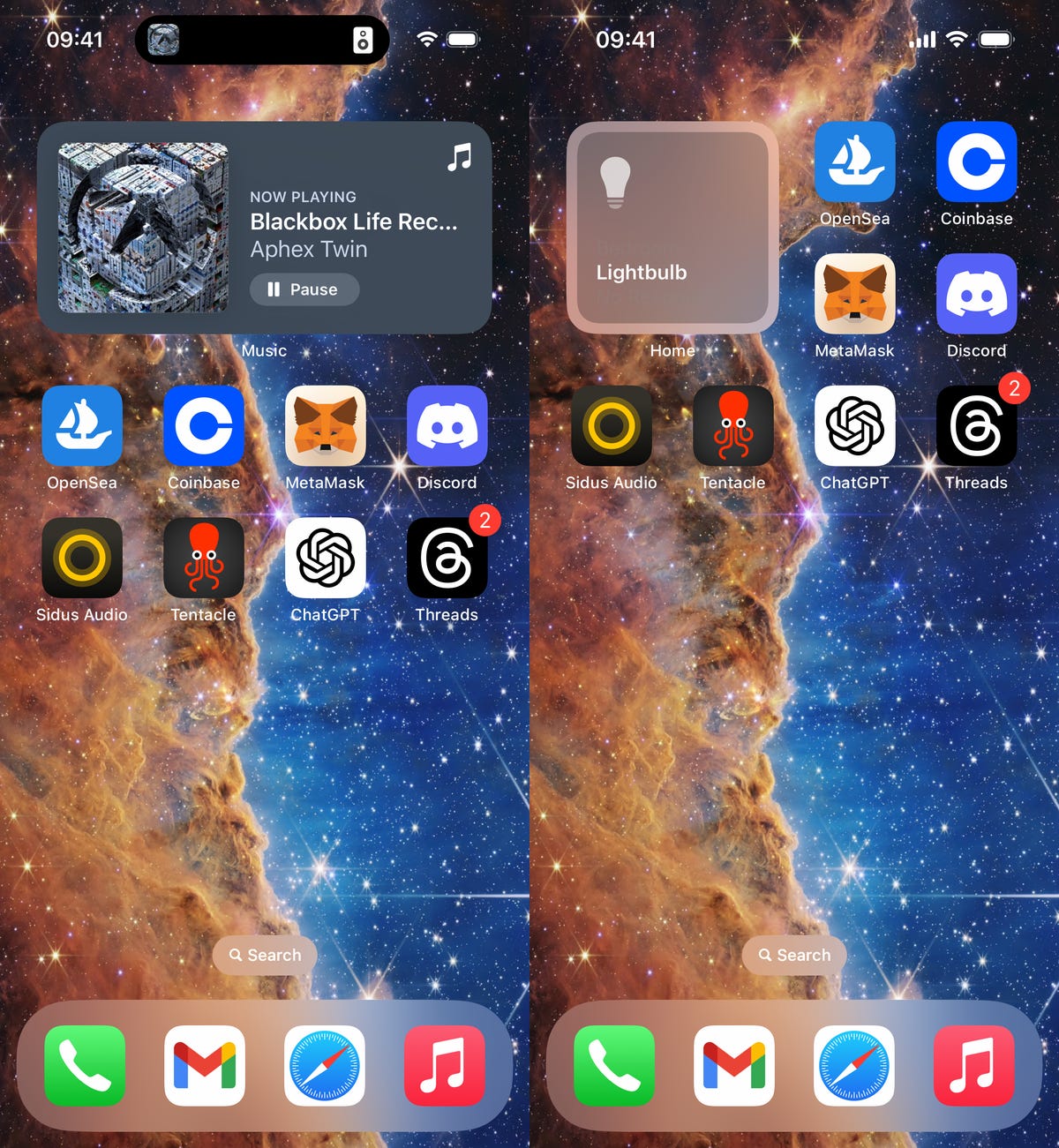
En el widget de Inicio, puedes encender y apagar los accesorios conectados.
Para obtener más información, consulte las mejores ofertas de iPhone en 2024 y Cómo puedes darle a tu iPhone un teclado físico.
Ingrese al Apple iPhone 15 y iPhone 15 Pro: vea cómo se ven y funcionan los nuevos iPhones