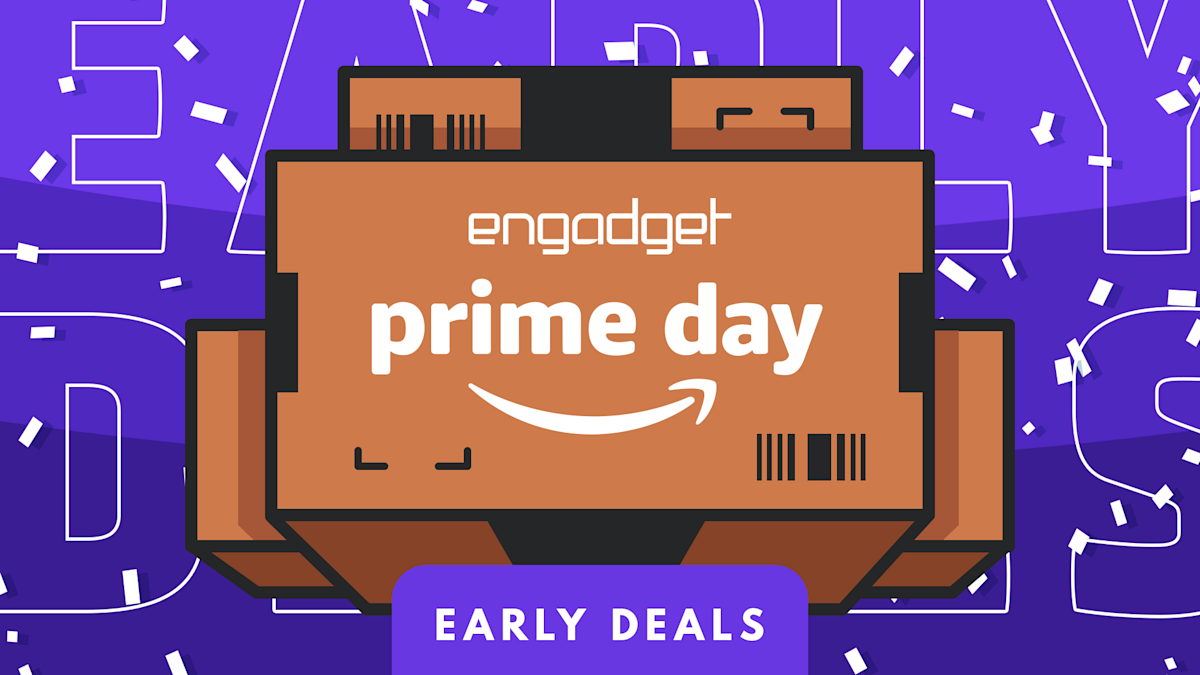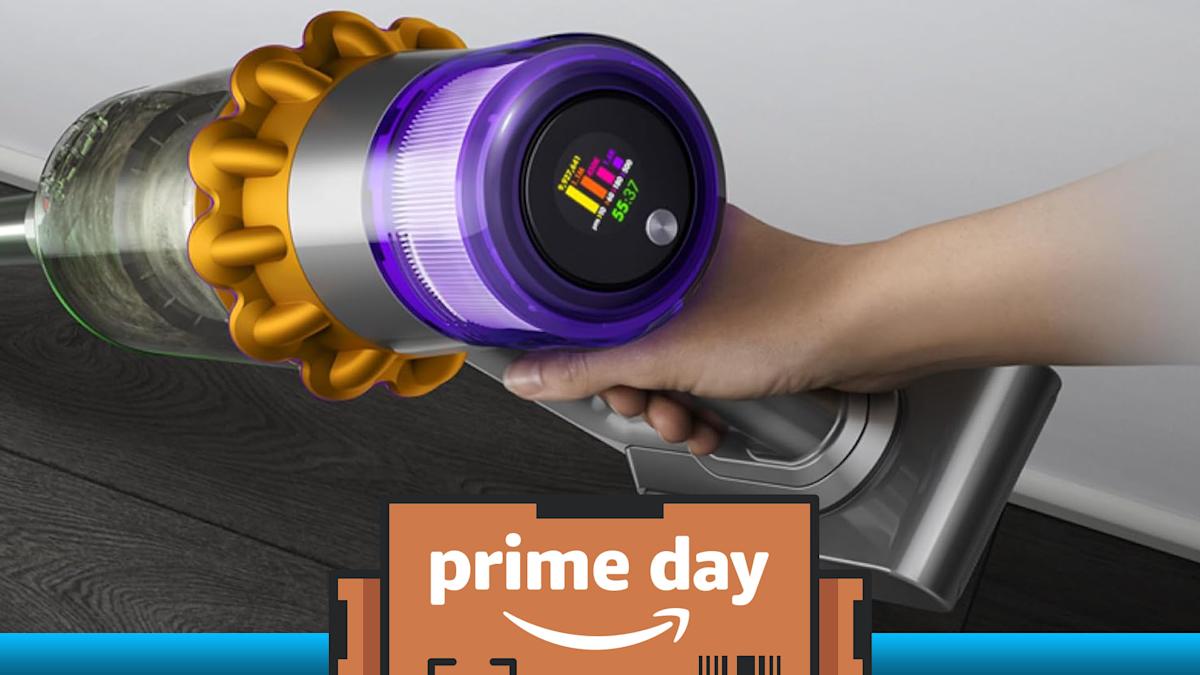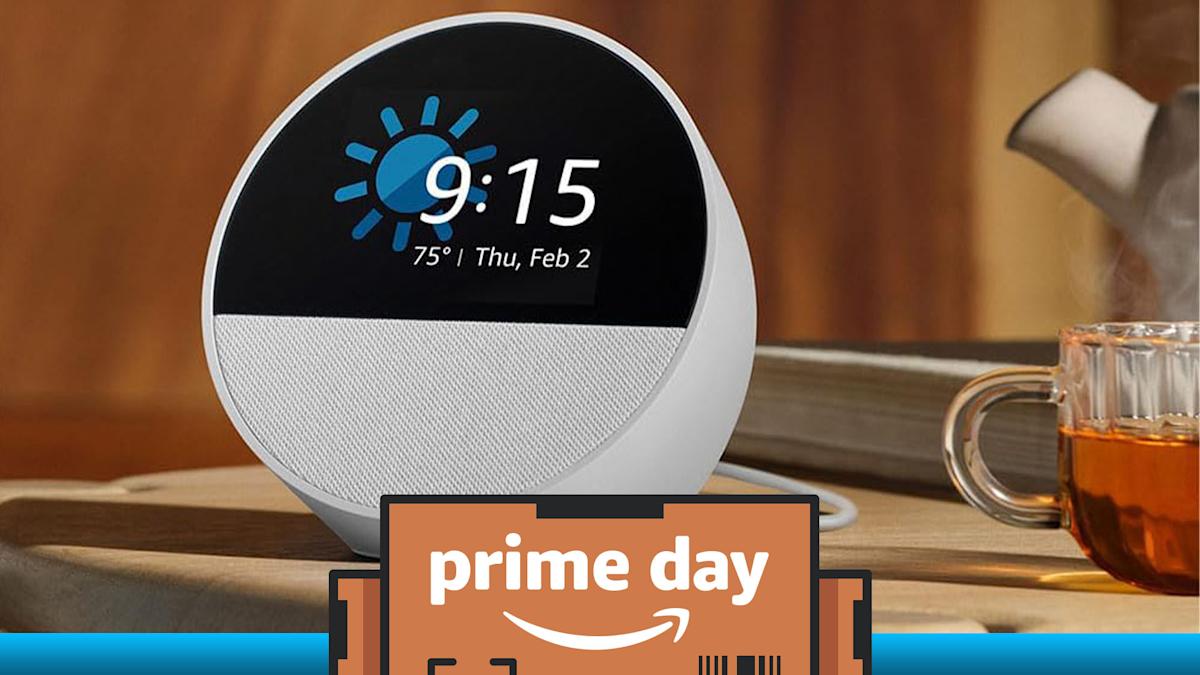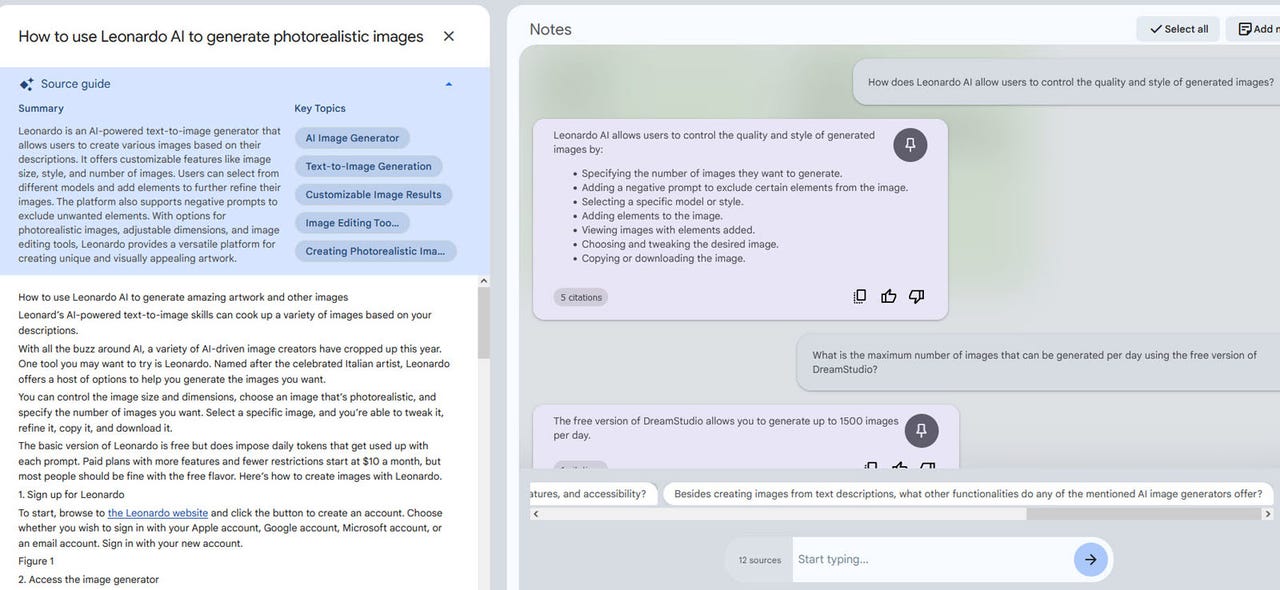
Recopilar y gestionar investigaciones para cualquier tipo de proyecto puede ser una tarea desalentadora, ya que hay que intentar organizar los diferentes tipos de información que se recopila. Una herramienta que pretende facilitar el proceso es NotebookLM de Google. Usando IA, NotebookLM recopilará las diversas fuentes de información que agregue, resumirá los detalles clave e incluso responderá cualquier pregunta que haga sobre la investigación que ha recopilado.
También: ¿Tienes 10 horas? IBM le capacitará en los fundamentos de la IA, de forma gratuita
Disponible para cualquier persona a través de El servicio experimental Labs de GoogleNotebookLM actúa en parte como tomador de notas, en parte colaborador, en parte recopilador de datos y en parte bibliotecario. La herramienta funciona solicitándole que cree un cuaderno virtual diseñado para contener todo el texto, documentos y otras investigaciones que redacte o recopile. El objetivo es proporcionar un fácil acceso a toda la información que necesita mientras escribe su artículo, realiza su investigación o desarrolla su proyecto.
Por ahora, NotebookLM está disponible sólo en EE. UU. para personas mayores de 18 años. Así es como funciona.
Cómo utilizar NotebookLM
Primero, abre el Sitio web de NotebookLM en tu navegador favorito. Puede utilizar Google Chrome, Microsoft Edge, Firefox u otro programa. Haga clic en el botón para probar NotebookLM e inicie sesión en su cuenta de Google si se le solicita.
Vea la página de bienvenida para aprender cómo crear un cuaderno y acceder a cuadernos de muestra.
Antes de crear su primer cuaderno, revise los cuadernos de muestra para saber cómo están organizados. Haga clic en cada uno de los ejemplos en la parte inferior: Introducción a NotebookLM, Invención de la bombilla, Documentos Mugifier y Hongos hacia el oeste.
Vea cómo se recopilan y organizan las notas y las fuentes y cómo la herramienta sugiere posibles preguntas para formular. Asegúrese de leer la introducción al cuaderno NotebookLM para aprender cómo utilizar eficazmente la herramienta.
Después de ver los cuadernos de muestra, regrese a la pantalla de inicio. Haga clic en el botón Nuevo Bloc de notas, asigne un nombre a su proyecto y luego haga clic en Guardar.
Su primera tarea es agregar una fuente que desee utilizar para su proyecto o investigación. Puede cargar un archivo de Google Docs o un PDF o copiar y pegar texto. Probemos primero con un documento de Google. Haga clic en el botón Agregar fuente en el panel izquierdo y luego seleccione Drive en la ventana emergente.
En Google Drive, navegue hasta la carpeta que contiene el documento que desea cargar y luego selecciónelo. Puede seleccionar más de un documento. Luego haga clic en Insertar.
A continuación, puede cargar un PDF para agregarlo a su cuaderno. Haga clic en el botón Agregar fuente, seleccione PDF en la ventana y luego haga clic en el archivo que desea cargar.
A continuación, puede agregar texto copiado. Abra el documento u otro archivo que contenga el texto que desea utilizar. Selecciona y copia el texto. Haga clic en el botón Agregar fuente en su cuaderno y seleccione Texto copiado. Pegue el texto en la ventana y luego haga clic en Insertar.
En cualquier momento, puedes agregar una o más notas a tu libreta. Las notas pueden describir el proyecto o la investigación que estás realizando, el contenido del cuaderno o las preguntas que quizás quieras hacer sobre las fuentes y la información que has recopilado.
Para crear una nota, haga clic en el botón Agregar nota en la esquina superior derecha, haga clic en cualquier lugar de la ventana Nueva nota y luego escriba su nota. Cuando termine, haga clic en cualquier lugar fuera de la nota para guardarla.
Continúe configurando más fuentes y notas hasta que haya agregado toda la investigación y la información que necesita. Haga clic en una fuente específica para verla en un panel grande. Una guía fuente proporciona un resumen de la información junto con sus temas clave.
En este punto, es posible que desee comenzar a hacer preguntas para desarrollar detalles específicos en la información fuente. La IA integrada en la tecnología NotebookLM sugiere preguntas basadas en el análisis de las fuentes. Haga clic en una de las preguntas sugeridas para generar una respuesta. Luego puede seleccionar cualquier pregunta de seguimiento.
Para hacer preguntas sugeridas sobre una de las fuentes, haga clic en esa fuente para abrirla en el panel más grande. Las preguntas sugeridas que aparecen están dedicadas a esa fuente específica. Haga clic en la pregunta que desea hacer.
Más allá de utilizar las preguntas sugeridas, naturalmente puedes hacer tus propias preguntas. Cuando se le solicite, escriba la pregunta que desea hacer y espere la respuesta.
Finalmente, puedes compartir el cuaderno con otra persona. Haga clic en el ícono Compartir en la esquina superior derecha e ingrese el nombre o la dirección de Gmail del destinatario. Haga clic en el cuadro desplegable junto al nombre de la persona y decida si desea que pueda editar el cuaderno o solo verlo. Cuando esté listo, haga clic en Enviar para enviarles el enlace a su libreta.