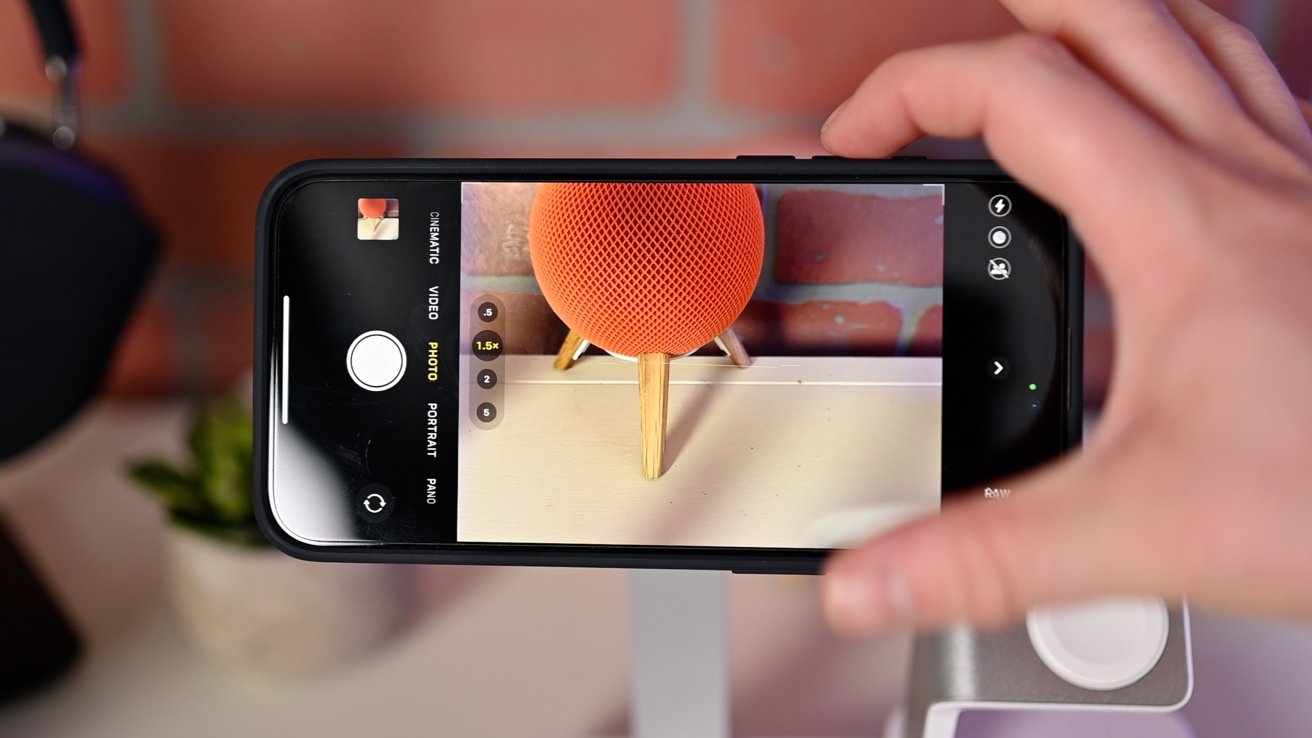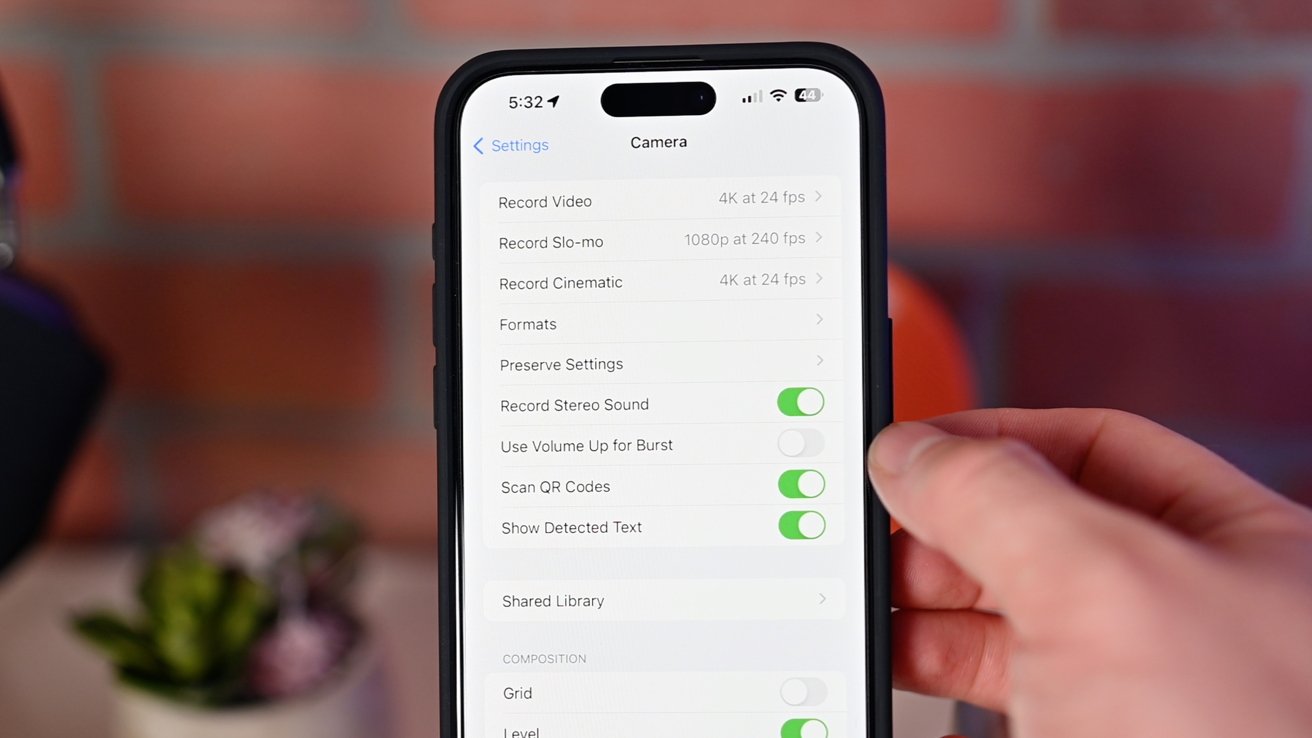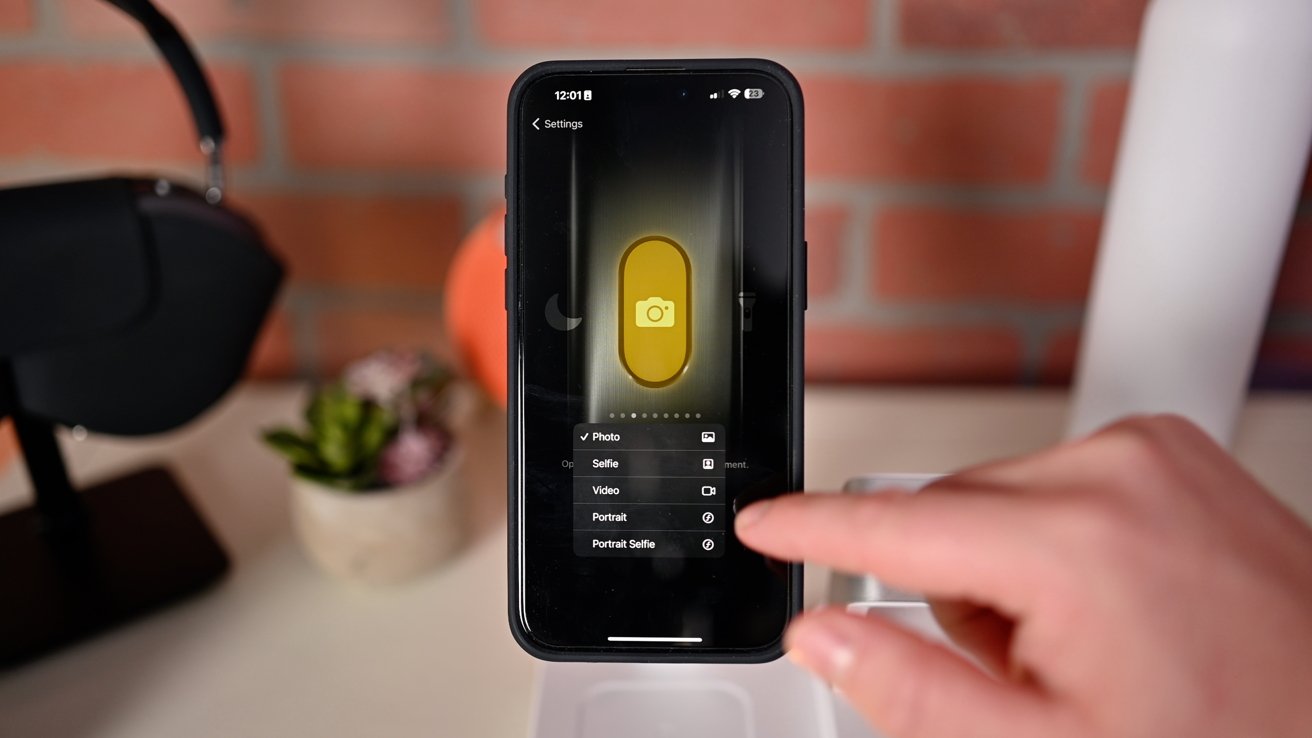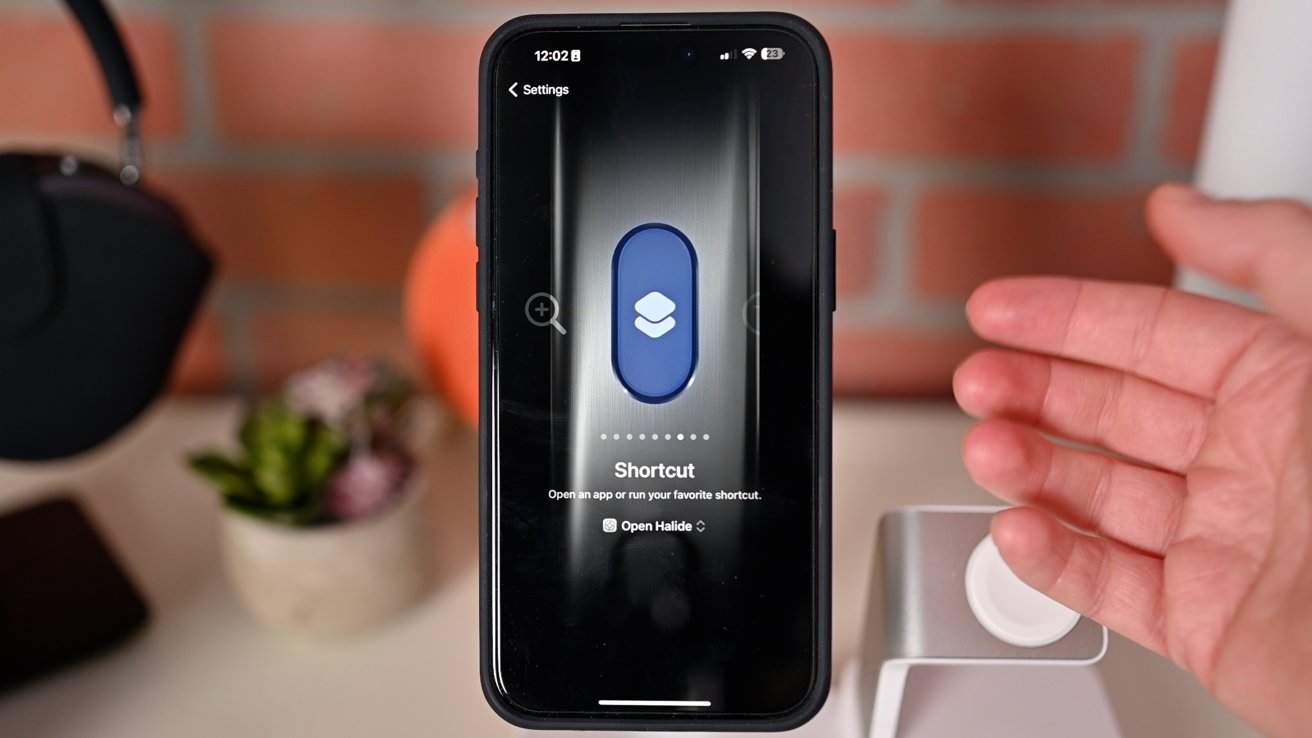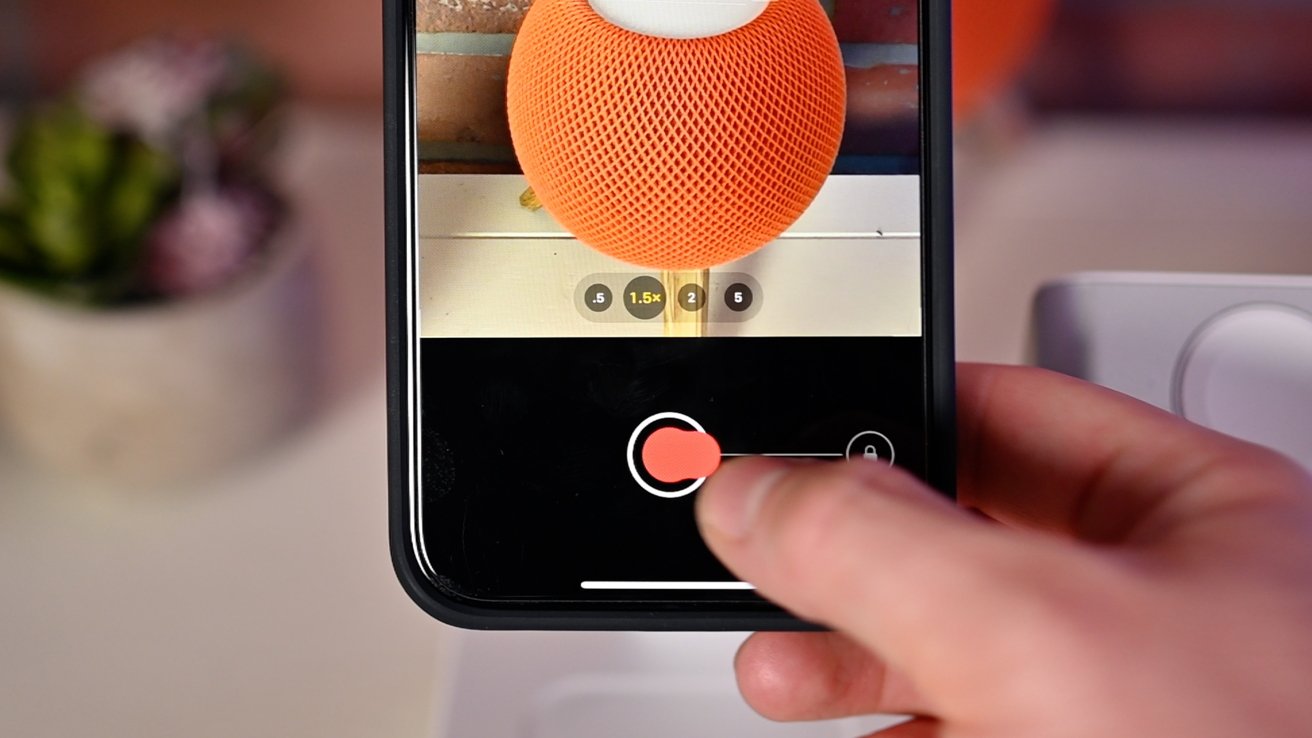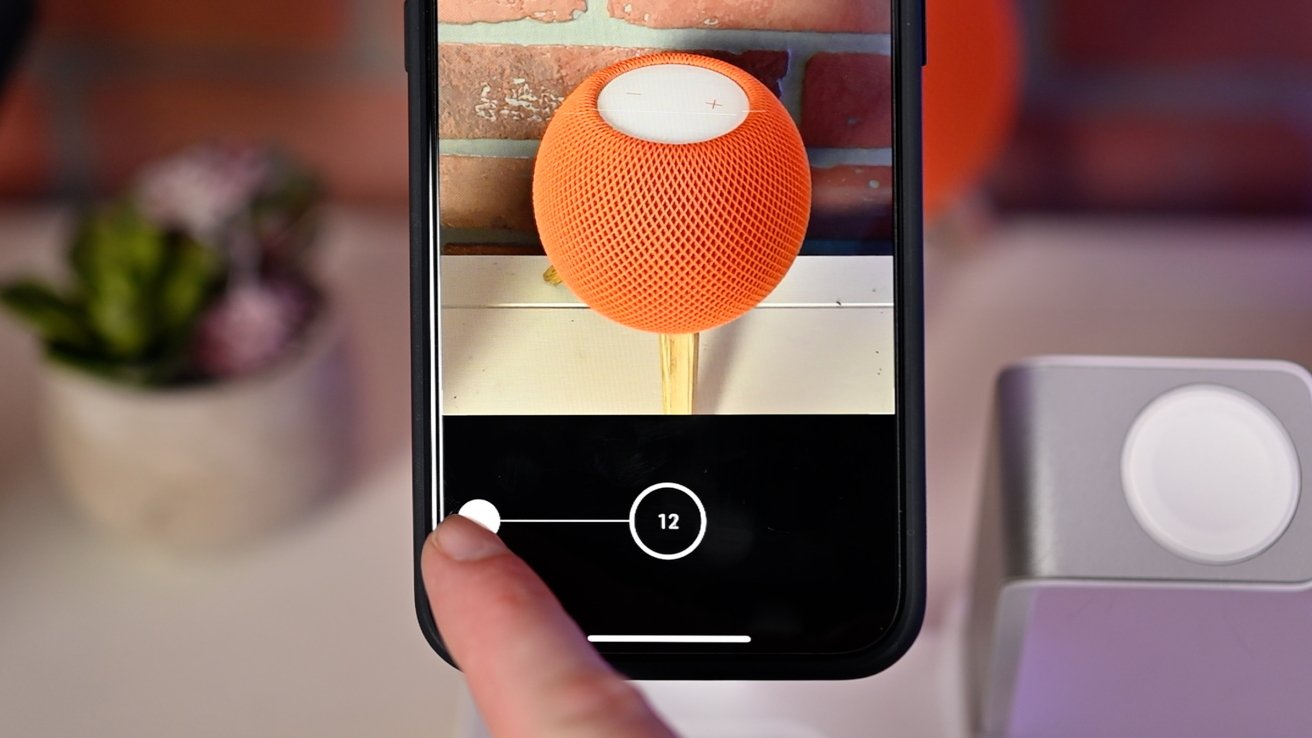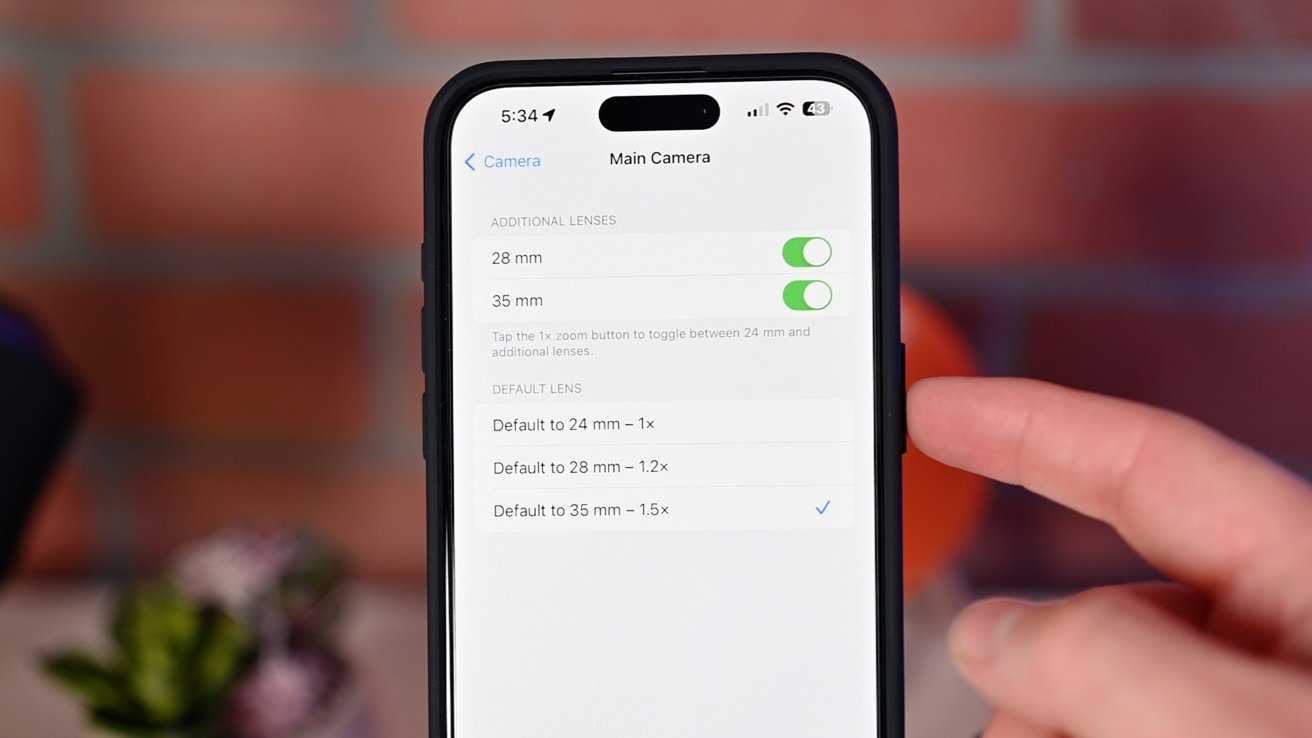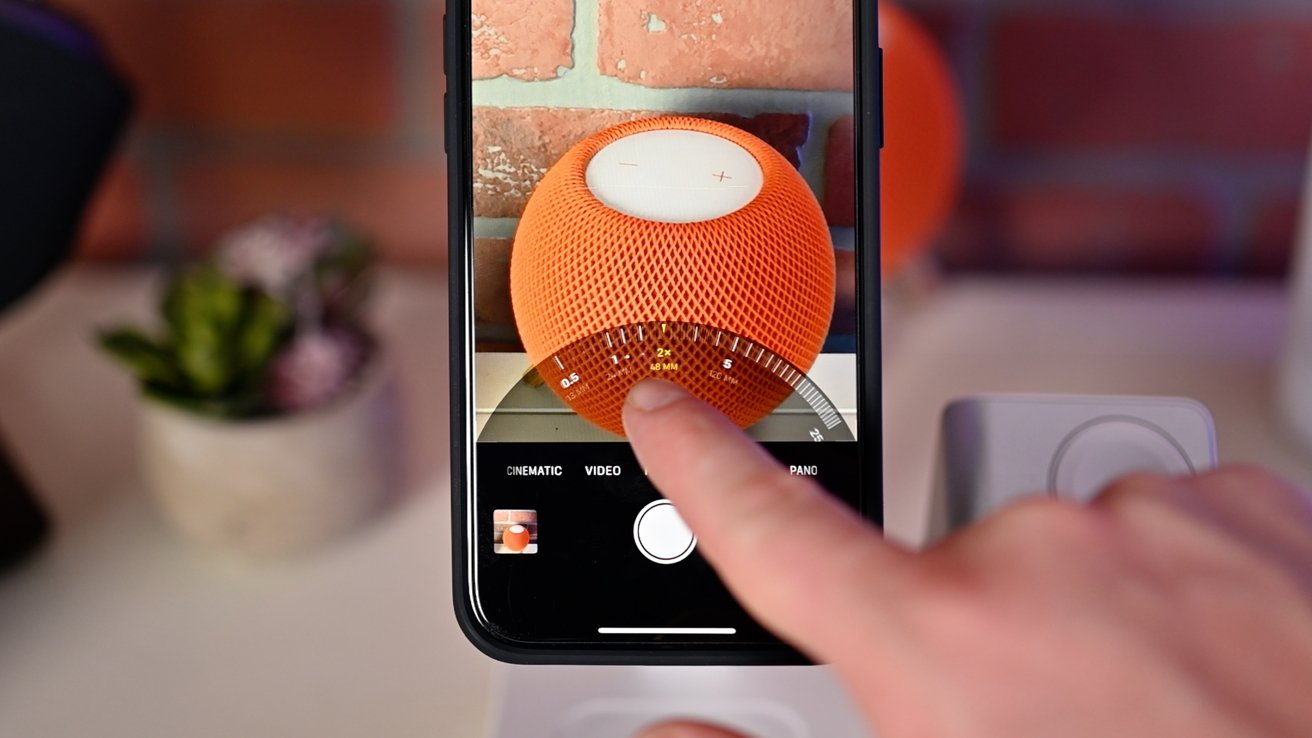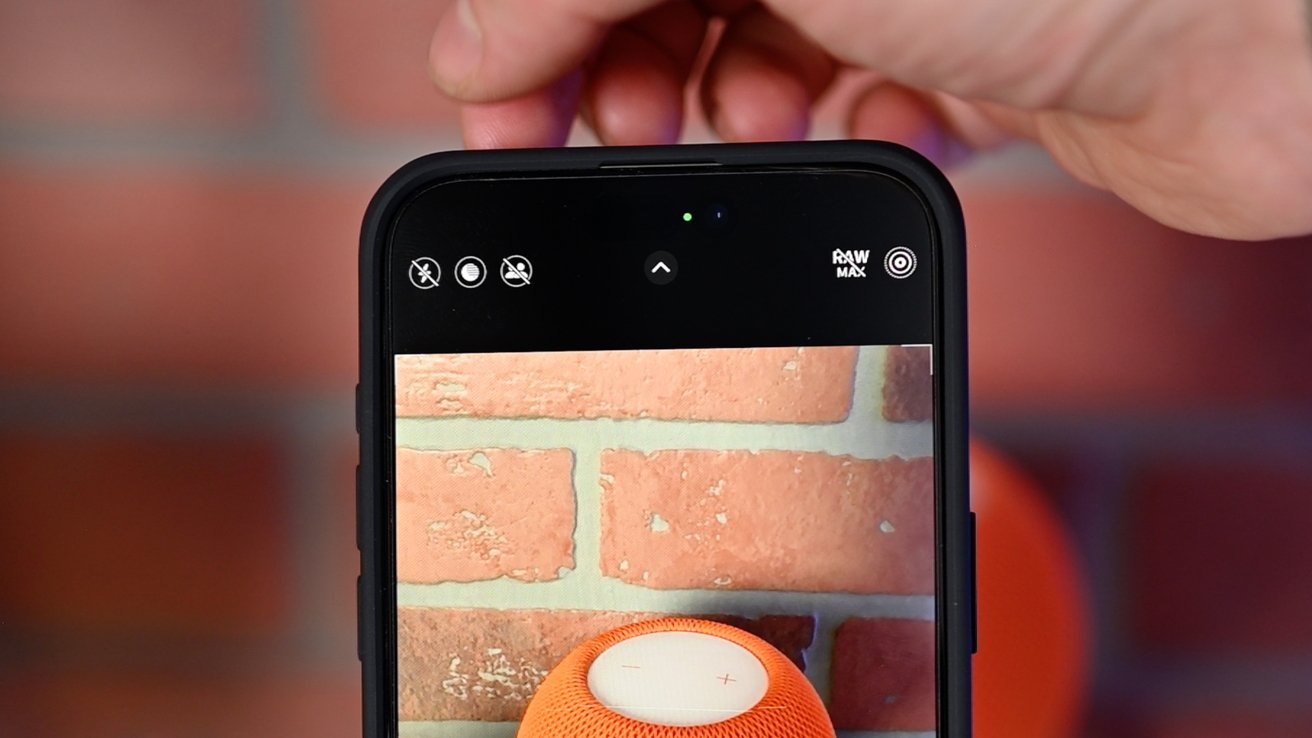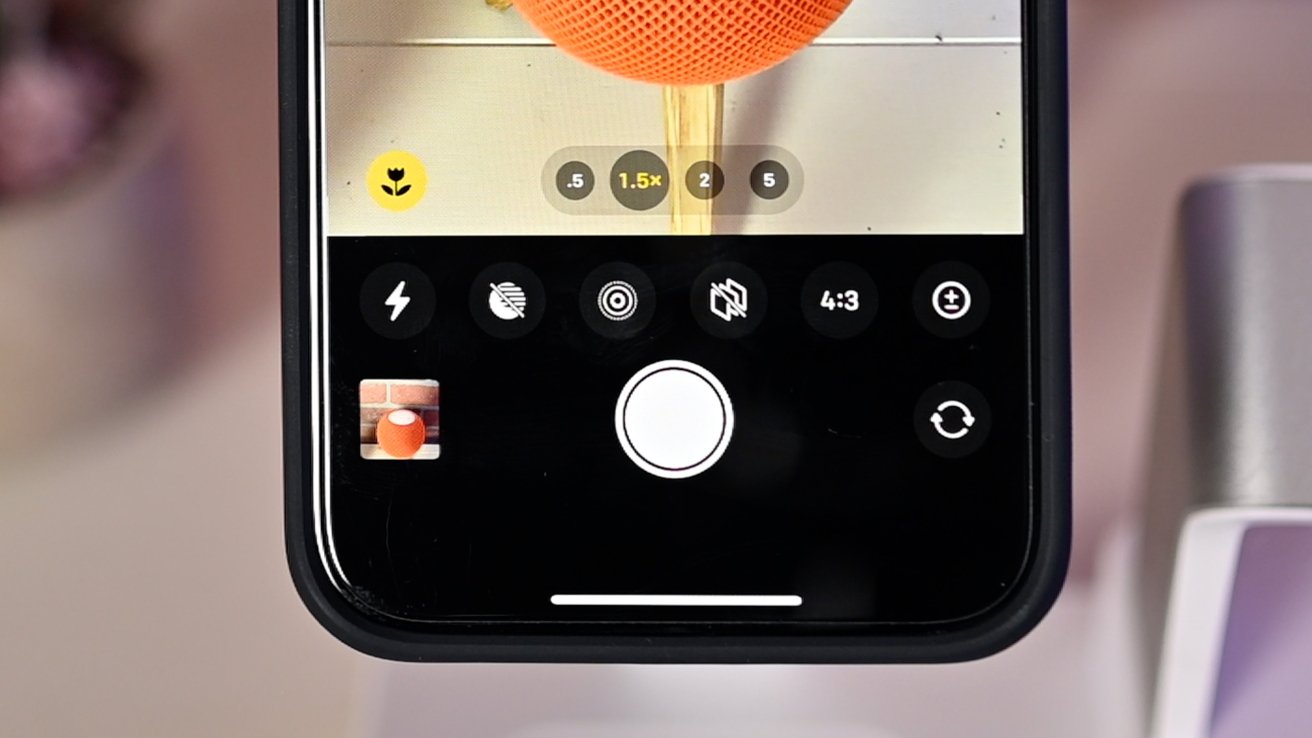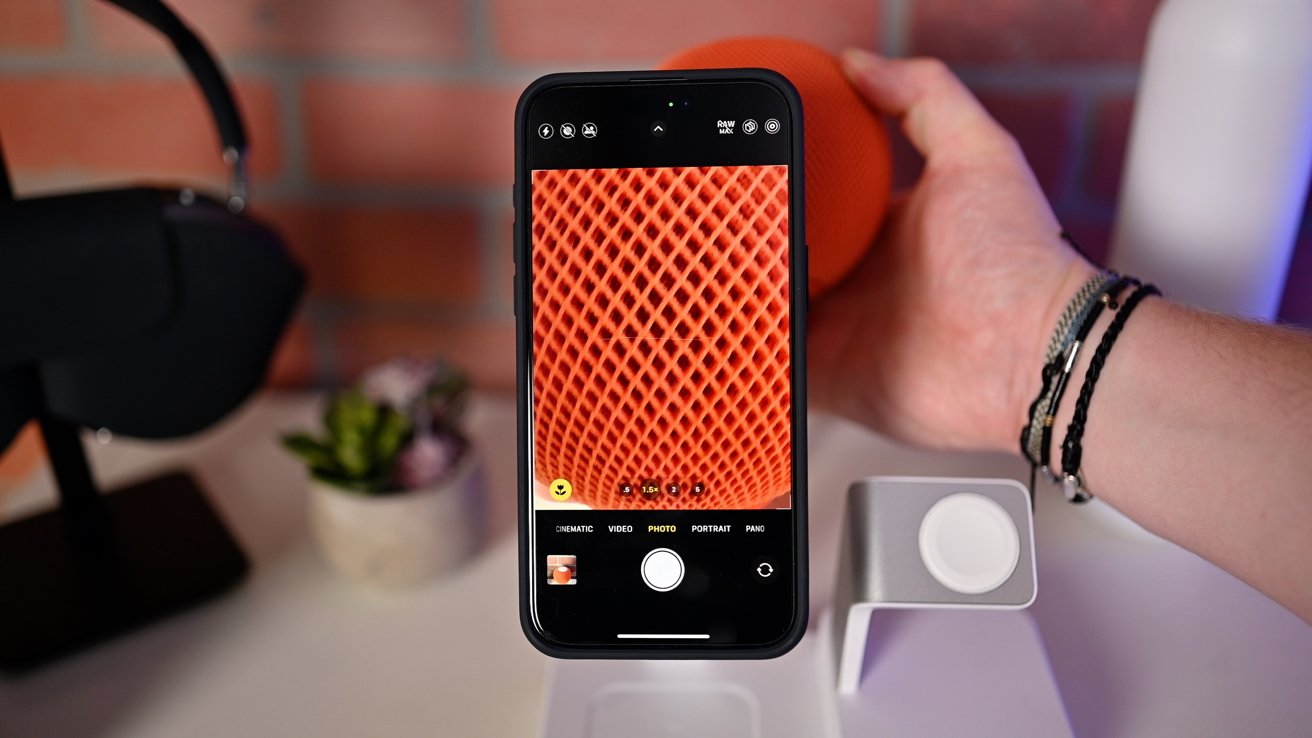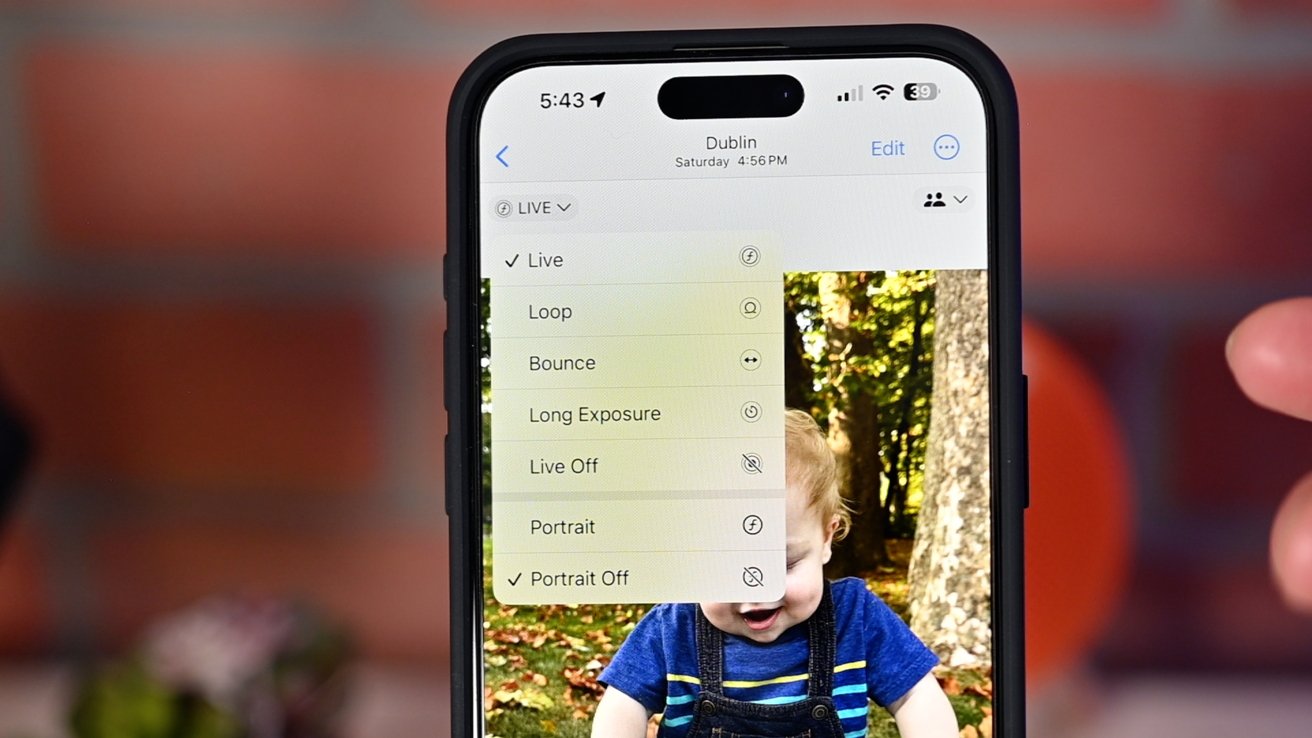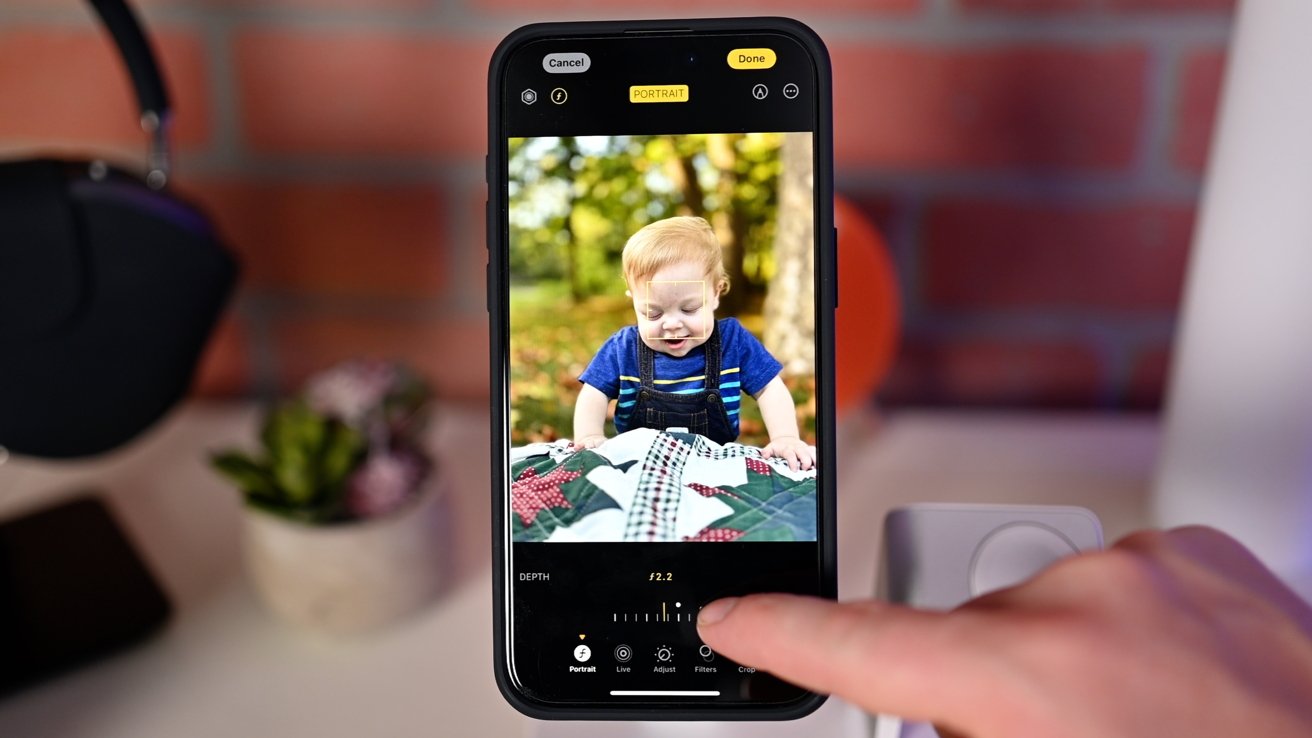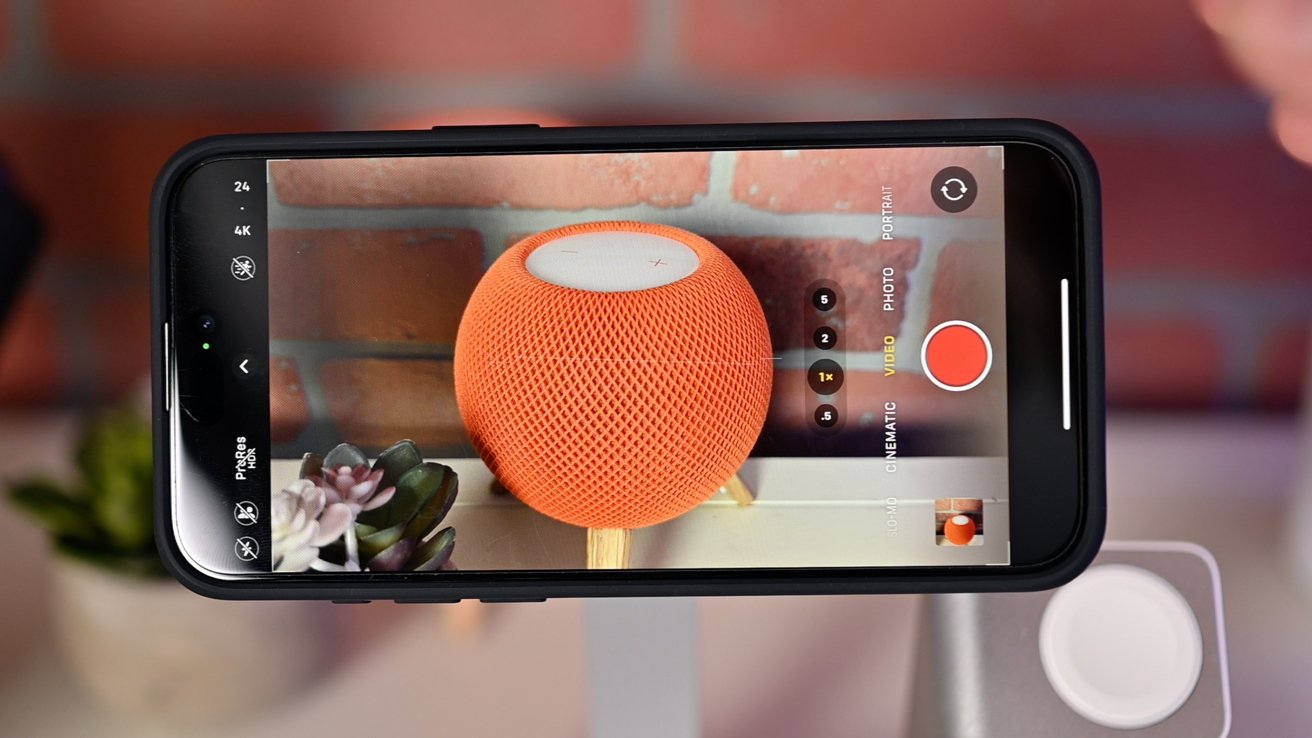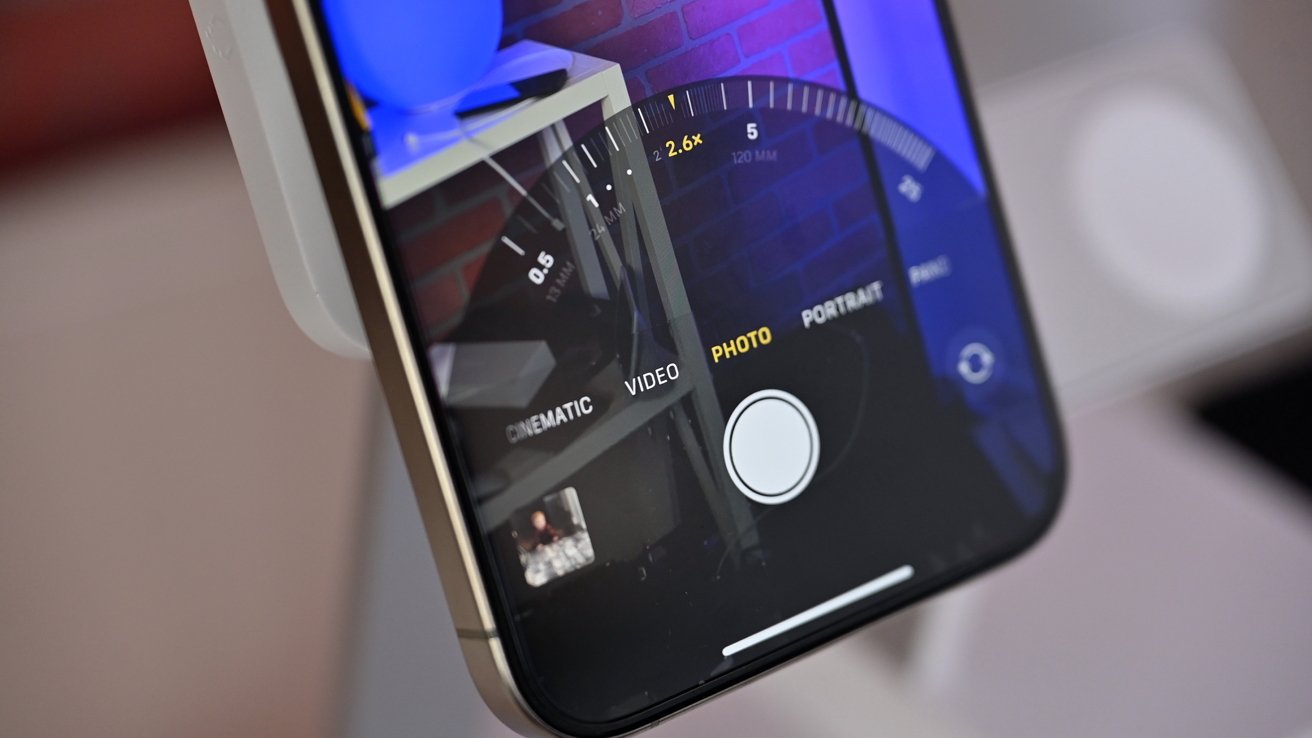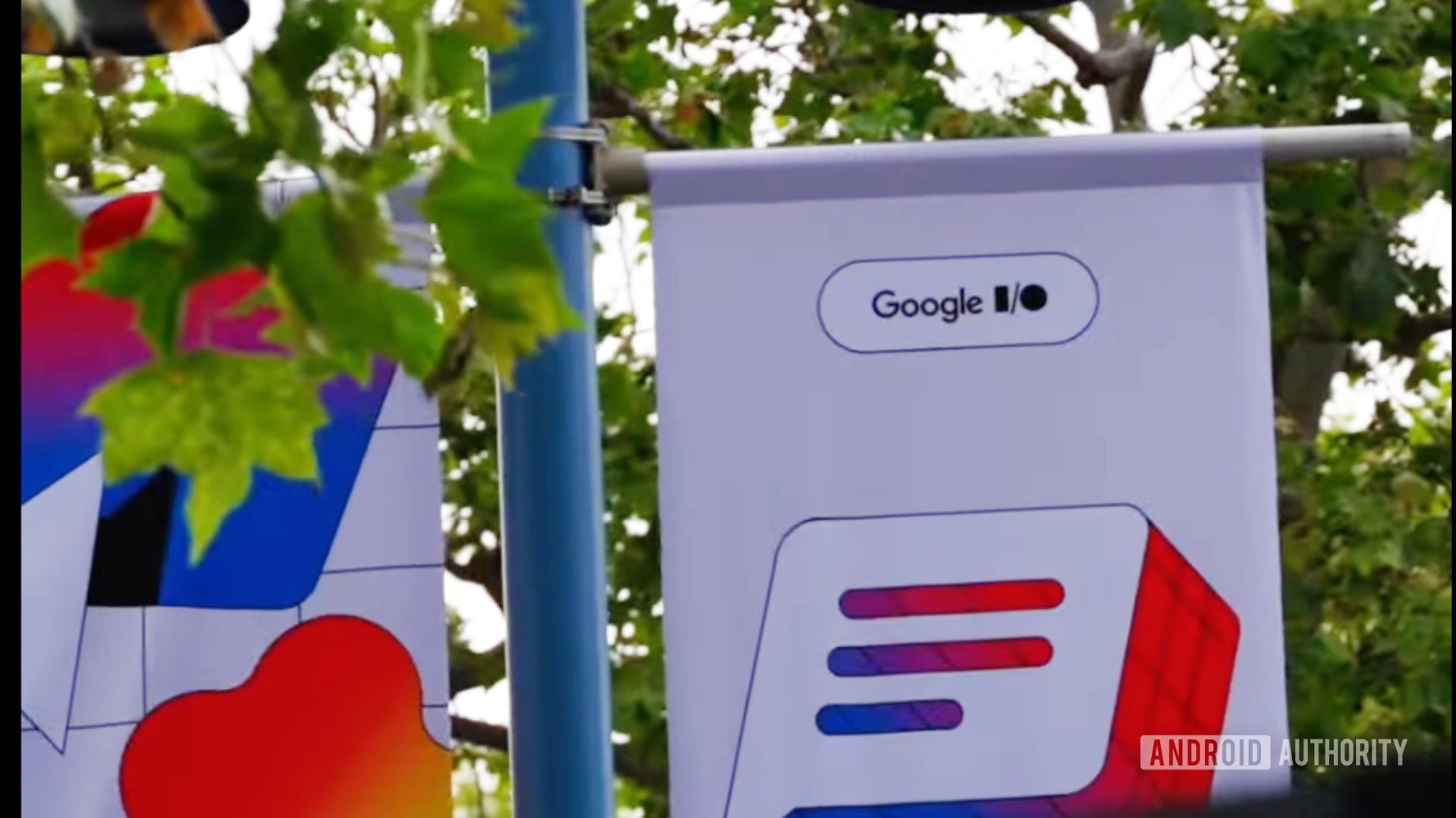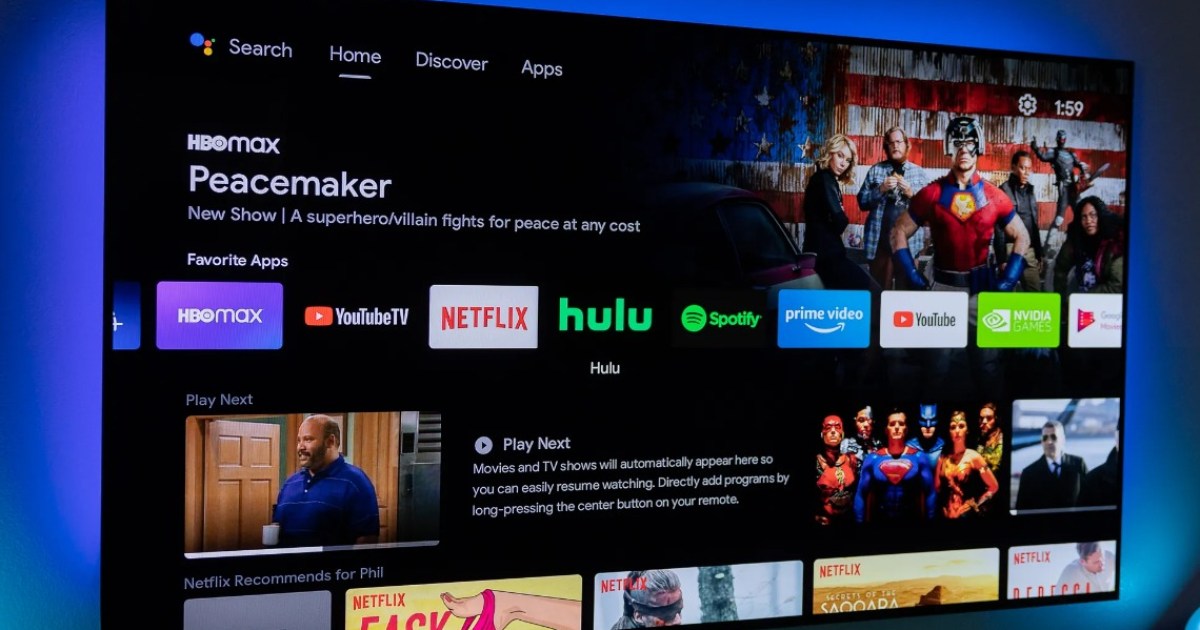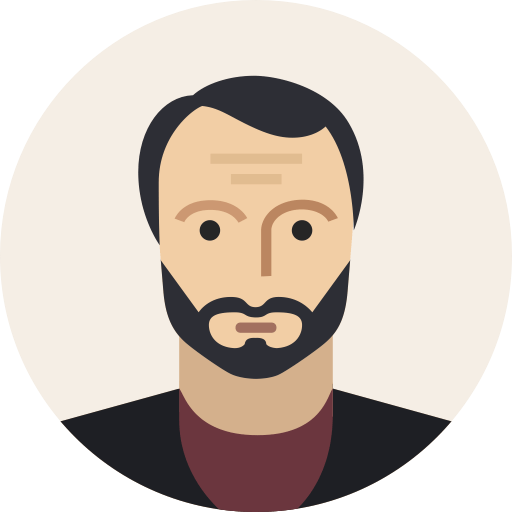El nuevo iPhone 15 Pro y el iPhone 15 Pro Max tienen las cámaras más impresionantes que Apple haya creado hasta la fecha. A continuación te explicamos cómo aprovecharlos al máximo para que tus fotos y vídeos luzcan impresionantes.
Entre actualizaciones con iOS y mejoras en el hardware, la aplicación de cámara estándar de Apple se vuelve más potente cada año. Aquí está su guía definitiva para la aplicación de la cámara.
Cómo dominar la aplicación de la cámara en el iPhone 15 Pro: botones físicos
Sin que muchos lo sepan, los botones para subir y bajar el volumen del iPhone se pueden usar para capturar fotografías, similar al botón del obturador físico de una cámara.
Presione los botones para subir o bajar el volumen para capturar una foto instantáneamente, sin tener que presionar el botón del obturador en pantalla. A algunos usuarios esto les resulta más fácil y provocan menos movimiento del teléfono al tomar la fotografía.
Cómo dominar la aplicación de la cámara en el iPhone 15 Pro: botones de volumen para el obturador de la cámara
Si mantiene presionado cualquiera de los botones, comenzará a grabarse un video. El botón del obturador en pantalla se transformará en un círculo rojo y aparecerá un temporizador rojo en la parte superior de la pantalla para indicar que se está capturando un video.
Cómo dominar la aplicación de la cámara en el iPhone 15 Pro: subir el volumen puede capturar fotografías en ráfaga
Al dirigirse a Ajustes y seleccionando Cámarapuedes activar una opción para usar el botón de subir el volumen para capturar fotos en ráfaga.
En esa situación, aún mantienes presionado el botón para bajar el volumen para iniciar un video, pero subir el volumen capturará una serie de fotos en ráfaga hasta que sueltes el botón.
Ambos teléfonos profesionales tienen el nuevo botón de acción programable. En la configuración, puede elegir entre varias funciones diferentes para este botón, incluido encender la linterna o iniciar una nota de voz.
Cómo dominar la aplicación de la cámara en iPhone 15 Pro – Menú de configuración del botón de acción
Ya que estamos hablando de cámaras, una de las opciones preestablecidas para el botón de acción es abrir la aplicación de cámara estándar. Incluso tiene opciones para saltar a varios modos, incluidos foto, selfie, video, retrato y retrato selfie.
Para personalizar aún más, abre una aplicación de cámara de terceros. Elija Acceso directo como opción y luego «abrir aplicación».
Puede elegir cualquier aplicación de terceros, pero nos gusta Halide debido a que admite nuevas funciones, como su obturador sin retraso y próxima compatibilidad con HDR.
Cómo dominar la aplicación de la cámara en iPhone 15 Pro – Controles en pantalla
En la aplicación de la cámara, hay muchos controles en pantalla, algunos de los cuales no son evidentes. Uno de ellos se esconde dentro del propio botón del obturador.
Todo el mundo sabe que puedes tomar una foto tocando el botón del obturador, pero es posible que algunos no conozcan QuickTake. Con QuickTake, puedes comenzar a capturar fotografías en ráfaga o un vídeo sin cambiar los modos de disparo.
Cuando mantenga presionado el botón del obturador, comenzará a grabar un video. Cuando sueltes el botón del obturador, la captura de video se detendrá.
Mientras graba un video QuickTake, puede deslizar el botón del obturador hacia la derecha y se bloqueará en el modo de video para que no tenga que seguir presionando el botón.
Apple incluso agrega esta maravillosa animación donde el cuadrado rojo que indica la grabación de video se transformará en un círculo rojo a medida que lo arrastras. Ese círculo, por cierto, se puede tocar para tomar una foto mientras se graba un video.
De manera similar, si mantiene presionado el botón del obturador y lo arrastra rápidamente hacia la izquierda, comenzará a tomar fotografías en ráfaga. Una vez que sueltes el obturador, las fotos en ráfaga se detendrán.
Niveles de zoom en iPhone 15 Pro y iPhone 15 Pro Max
Tanto el iPhone 15 Pro como el iPhone 15 Pro Max tienen las mismas dos cámaras principal y ultra ancha. La cámara principal tiene un zoom de 1X, mientras que la ultra gran angular representa un zoom de .5X.
Se diferencian porque el iPhone 15 Pro Max tiene un zoom óptico de 5X en el teleobjetivo, mientras que el iPhone 15 Pro tiene un zoom óptico de 3X.
Controlarlos funciona de manera muy similar. Puede tocar cualquiera de los cuatro botones en pantalla para moverse entre los niveles de zoom de 0,5X, 1X, 2X y 3X/5X.
Cómo dominar la aplicación de la cámara en iPhone 15 Pro – Distancias focales de la cámara principal
La cámara principal tiene un truco adicional: al tocar el botón 1X, también puedes ajustar el zoom principal a 1,2X o 1,5X. Estas son distancias focales de 24 mm, 28 mm y 35 mm.
Al saltar nuevamente a la configuración de la cámara, puede elegir una de estas como predeterminada para esa cámara principal.
Cuando mantienes presionado cualquiera de los niveles de zoom, puedes deslizarte hacia la izquierda o hacia la derecha para abrir una rueda de ajuste granular. Le brinda mucho más control sobre cuánto acerca el zoom en lugar de intentar acercar o alejar la pantalla.
Es una forma estupenda de ajustar el tiro con una sola mano. La rueda retrocederá automáticamente cuando sueltes la pantalla o puedes deslizarla hacia afuera.
Cómo dominar la aplicación de la cámara en el iPhone 15 Pro: controles y configuraciones adicionales
Mientras toma fotografías o videos, puede deslizar el dedo hacia la izquierda y hacia la derecha para moverse entre los diferentes modos de cámara. Para los modos de fotografía, puedes moverte entre foto, retrato y panorama, luego, para video, tienes cinemático y cámara lenta.
Puede tocar en cualquier parte de la pantalla para configurar el enfoque para una toma y mantener presionado bloqueará la exposición. Al tocar al sujeto y deslizar el dedo hacia arriba y hacia abajo, se ajustará el nivel de exposición sobre la marcha.
Una vez que hayas repasado los conceptos básicos, podemos pasar a los controles más avanzados. En la parte superior de la interfaz de la aplicación de la cámara se encuentran varios de esos controles.
Los que se muestran en la parte superior de la aplicación son los más utilizados, como los íconos de flash, modo nocturno y biblioteca compartida a la izquierda con el interruptor de Live Photos a la derecha.
Al tocar el símbolo de intercalación en el centro, se abrirá una bandeja de configuración en la parte inferior de la aplicación, situada justo encima del botón del obturador. Algunas herramientas pueden ser copias desde arriba, pero pueden ofrecer más control.
En primer lugar, volvemos a tener el icono del flash. En la parte superior solo tienes activado y desactivado, mientras que en esta bandeja tienes activado, desactivado o automático para elegir.
Luego está el modo nocturno, pero a diferencia de la parte superior, aquí también puedes elegir la duración del obturador. Ajustará automáticamente la longitud según lo oscura que esté la habitación y la firmeza con la que sostenga el teléfono.
Si te mueves un poco, obtendrás un obturador de tres segundos como máximo, pero si tu teléfono está en un trípode, podría permanecer abierto hasta 30 segundos.
Live Photos, usted también tiene activada, automática o desactivada para elegir. Nos encanta Life Photos porque capturan fotogramas antes y después de la toma e incluso pueden animar tus fotos después de la captura.
Los estilos fotográficos son los siguientes en la cola, representados por cuadrados apilados. Hay cinco estilos para elegir: estándar, rico, vibrante, cálido y fresco.
Cada uno de estos puedes personalizar ajustando el tono y la calidez. Existe un botón de reinicio para que cada estilo vuelva al valor predeterminado.
Relación de aspecto (opciones 4:3, 1:1 y 16:9), compensación de exposición, temporizador, filtros y biblioteca compartida completan el resto de configuraciones.
Más allá de los modos estándar, existen modos adicionales para fotos y vídeos que puedes optar por habilitar. Anteriormente analizamos brevemente el modo nocturno, que se habilita automáticamente, pero hay algunos otros que discutir.
El modo macro utiliza la lente ultra gran angular para tomar fotografías cerca de los sujetos. Al igual que el modo nocturno, se habilita automáticamente cuando la cámara detecta al sujeto cerca del teléfono.
Sabrás que está en modo macro cuando aparezca un pequeño ícono de flor en la esquina inferior izquierda de la interfaz. Hay una opción dentro de la configuración de la aplicación Cámara para hacer que el modo macro sea opcional y puedes desactivarlo tocando el ícono de flor.
Eso nos lleva al modo retrato. No siempre es necesario cambiar al modo vertical en los nuevos iPhones para capturar una imagen vertical.
Suena confuso, pero cuando la aplicación Cámara detecta una persona, un perro o un gato en la pantalla, capturará datos de profundidad para un retrato. Sabrás que esto sucede por un estilizado F que aparece en la esquina inferior, donde puedes ajustar la cantidad de desenfoque.
Cuando tomas una Live Photo estándar y también se capturan datos de profundidad, puedes elegir entre los dos tipos al ver la foto.
Es una situación de «lo mejor de ambos mundos» porque cada foto de su mascota o niño puede ser una Live Photo a medida que se mueven, o puede cambiarla al modo retrato para una apariencia estilizada.
Sin embargo, el modo retrato todavía existe en la aplicación Cámara, lo cual es útil si intentas tomar una fotografía de un cóctel, un objeto u otro animal.
El modo de acción es para grabar videos y estabilizará tomas increíblemente inestables. Puede habilitarlo tocando el ícono de ejecución cuando esté en modo video.
Vídeo en iPhone 15 Pro y iPhone 15 Pro Max
Puede elegir cámara lenta, que grabará vídeo a hasta 240 fotogramas por segundo, y modo cinematográfico al grabar vídeo.
Cinematográfico es el modo retrato para vídeo, más o menos. Sigue al sujeto, manteniéndolo enfocado mientras aplica un desenfoque al fondo.
El enfoque puede moverse entre puntos de la pantalla e incluso ajustarse después del hecho. Se actualizó para la serie iPhone 15 para capturar 24, 35 o 30 fotogramas por segundo.
Para los profesionales o aquellos que desean más control, el video se puede filmar en ProRes con HDR, SDR o opciones de color de registro. El vídeo se puede grabar directamente en un SSD externo cuando se conecta mediante USB-C.
Cómo dominar la aplicación de la cámara en el iPhone 15 Pro – Otras configuraciones
Si eso no fuera suficiente, aquí hay algunas configuraciones más detalladas a considerar al configurar la aplicación Cámara.
Para fotos, puede habilitar RAW. RAW capturará más detalles en las luces y sombras que los usuarios pueden resaltar al editar las tomas.
Apple incluye la configuración de fotos RAW en la configuración «Pro Default» y permite a los usuarios elegir entre tomas JPEG grandes de 48 MP llamadas JPEG Max, fotos ProRAW de 12 MP o ProRAW Max de 48 MP.
Las fotos normales tomadas con la lente principal ahora se pueden capturar en un nuevo modo de 24MP en comparación con antes, cuando siempre era un modo comprimido de 12MP.
El vídeo puede tener HDR habilitado o no habilitado. Si bien HDR y Dolby Vision se ven geniales, puede complicar la edición si lo pasas a algo como Final Cut Pro.
Gracias a iOS 17Además, también hay una nueva herramienta de nivel para la aplicación de cámara que mostrará una pequeña línea en la pantalla para que puedas mantener el horizonte mientras tomas una foto o un video.
conseguir disparar
Esto cubre casi todos los entresijos de la cada vez más potente aplicación de cámara estándar de Apple en el iPhone 15 Pro y el iPhone 15 Pro Max.
Tome sus nuevos conocimientos y capture algunas fotos y videos realmente sorprendentes.