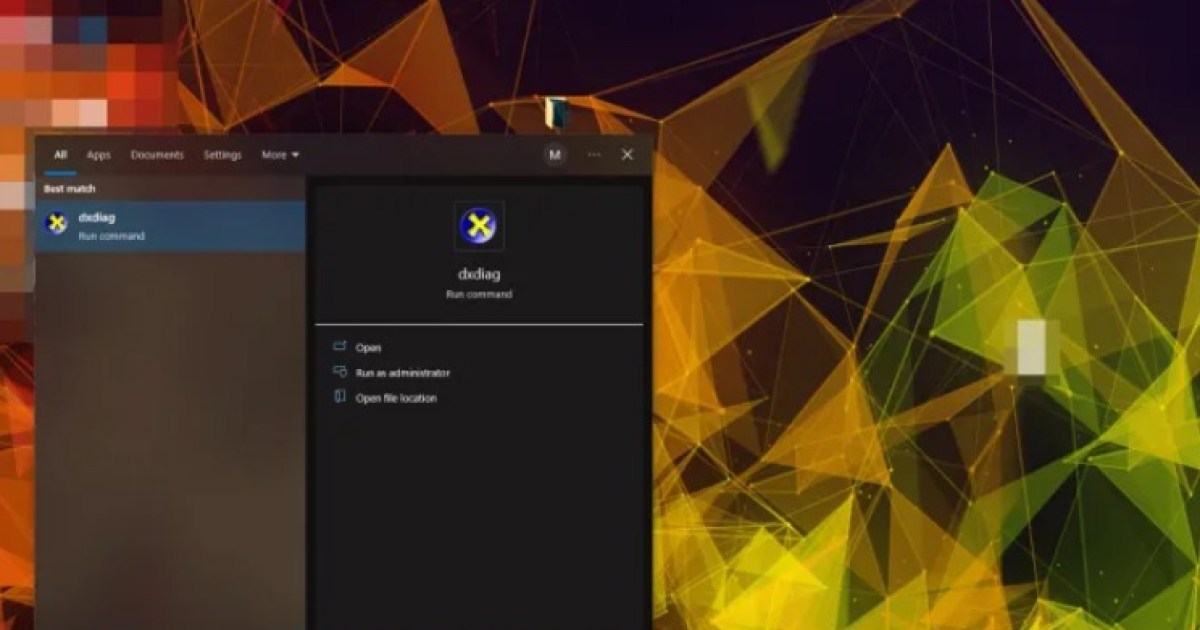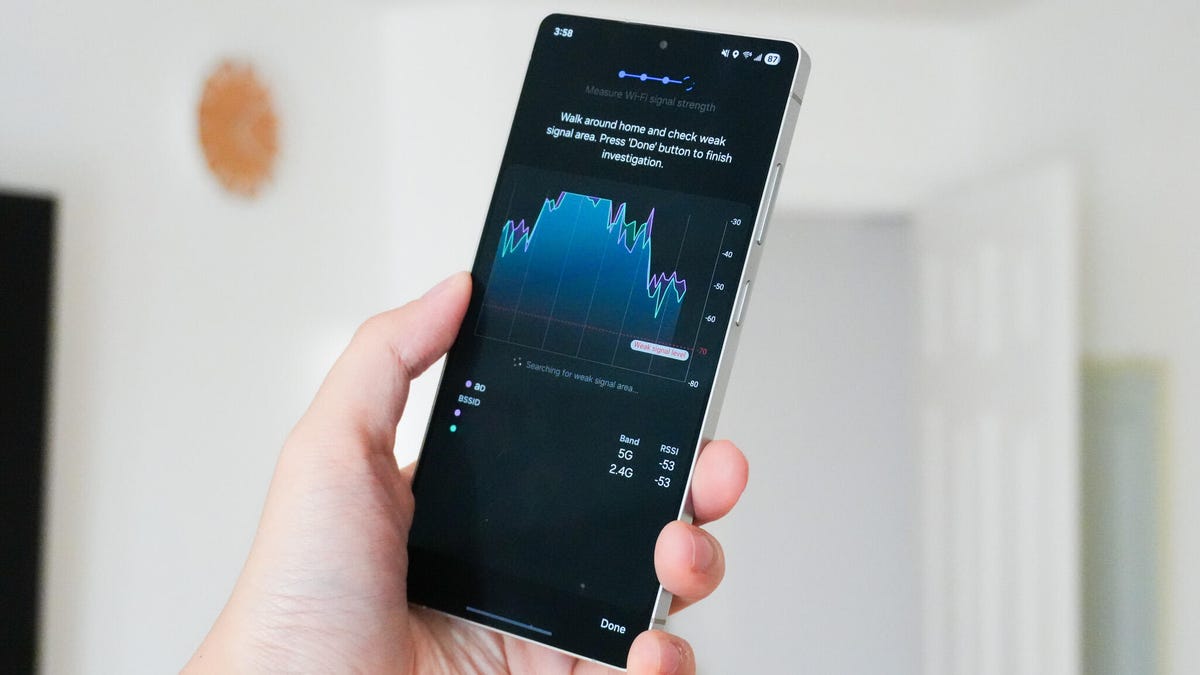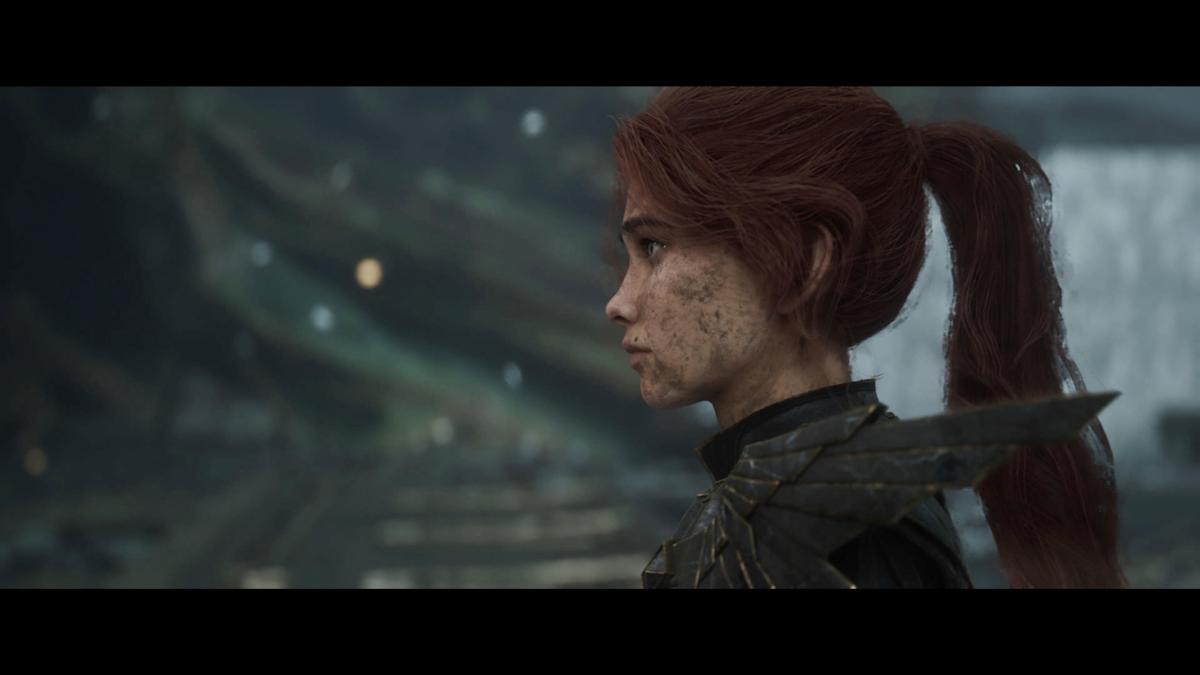Saber cuánta VRAM tiene tu tarjeta gráfica es increíblemente importante para los juegos modernos. La mayoría necesita una cierta cantidad para ejecutarse, y si desea optimizar el rendimiento y las imágenes de su juego, debe saber con cuánta VRAM está trabajando. Muchos juegos tienen barras de uso de VRAM dentro de su menú de configuración, por lo que a menudo puede ver cuánto tiene allí.
Si tu juego no te muestra eso, o simplemente quieres saberlo ahora mismo sin arrancar ningún juego, aquí tienes otras formas de averiguar cuánta VRAM tiene tu GPU.
Revisa las etiquetas
Si su tarjeta gráfica es relativamente nueva, simplemente busque la caja. La memoria de la tarjeta gráfica es tan importante para las tarjetas gráficas modernas, que la cantidad y la generación de la misma casi siempre se enumeran en la caja de alguna manera. Podrían ser las pegatinas de marketing o la tabla de especificaciones en la parte posterior, pero cualquiera o ambas deberían indicarle cuánta VRAM tiene su tarjeta gráfica.
Alternativamente, mire en la tarjeta en sí. La mayoría de las tarjetas gráficas tienen una pegatina con el número de modelo en algún lugar de la parte posterior que generalmente incluye la cantidad de RAM que tiene a bordo. El sitio web del fabricante también tendrá una tabla de especificaciones completa con toda la información que necesitas, al igual que la tienda en línea en la que lo compraste (si corresponde).
Comprueba tu VRAM con DXDiag
La herramienta de diagnóstico de DirectX, o DxDiag, es una herramienta icónica de Windows que se usa para probar la funcionalidad de la API de DirectX en Windows, así como para solucionar problemas de video y sonido. Ha sido parte de Windows durante muchas generaciones, pero todavía tiene sus usos, como verificar su VRAM.
Paso 1: Busque «DxDiag» en el cuadro de búsqueda de Windows y seleccione el resultado correspondiente.
Paso 2: Espere aproximadamente un minuto para que se complete la herramienta de diagnóstico y, a continuación, seleccione la pantalla principal en las pestañas de la parte superior de la ventana. En la mayoría de los casos, será la Pantalla 1.
Paso 3: En el encabezado Dispositivo, debería ver información sobre el modelo de su tarjeta gráfica. Junto a Memoria de pantalla, debería indicarle su VRAM total en megabytes. Puedes redondearlo al 1.000 más cercano para la comprensión coloquial de la VRAM.
En este ejemplo, la Nvidia RTX 3070 Ti aparece con 8031 MB de memoria de pantalla. Eso equivale a 8 GB, según las especificaciones del modelo.
Preguntas frecuentes
¿Hay VRAM en su CPU?
VRAM, abreviatura de memoria de acceso aleatorio de video, se encuentra dentro de su GPU. La VRAM almacena temporalmente los datos necesarios para mostrar gráficos en el ordenador.
¿Hay alguna forma de probar la VRAM?
La herramienta de diagnóstico de DirectX, o DxDiag, se puede usar para probar la VRAM en su computadora con Windows, sin mencionar la solución de problemas de audio y video. También hay una serie de programas de software de terceros que cumplen esta función.
¿Cómo accedo a la configuración de VRAM?
Muchos juegos tienen barras de uso de VRAM dentro de su menú de configuración, por lo que a menudo puede ver cuánto tiene allí. Como alternativa, puede acceder a la información de VRAM mediante el programa DxDiag en su computadora con Windows.
- Abra una barra de búsqueda de Windows y escriba «DxDiag»
- Seleccione su pantalla principal en las pestañas
- Espere a que se ejecute la herramienta de diagnóstico
- La información sobre el modelo de su tarjeta gráfica se mostrará en el encabezado «Dispositivo»
¿Cómo compruebo mi VRAM en macOS?
Comprobar la VRAM en un ordenador Mac es un proceso sencillo de dos pasos.
- Navegue hasta el ícono de Apple en la parte superior de su pantalla, luego desplácese hacia abajo hasta «Acerca de esta Mac» y haga clic en eso.
- Junto a la fila «Gráficos», verás la cantidad de VRAM
- Para obtener información más detallada sobre la VRAM en tu Mac, haz clic en «Informe del sistema» y, a continuación, navega hacia abajo hasta la pestaña «Gráficos». Hay una línea dedicada para la información de VRAM en esta ventana.
Recomendaciones del editor