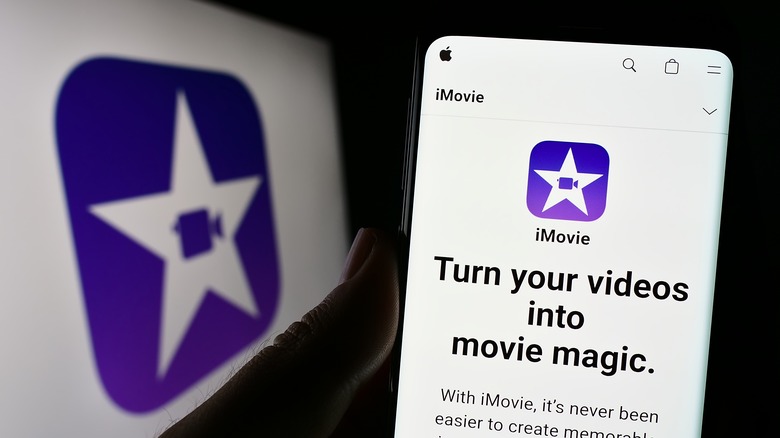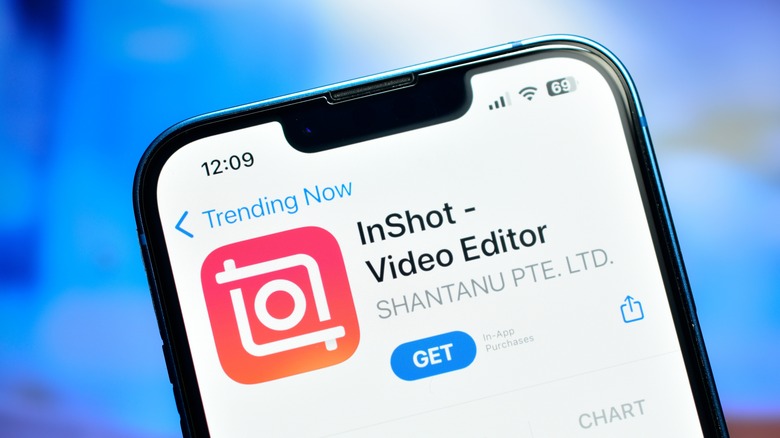Ya sea que usted Usa tu iPhone como cámara de tablero, capture momentos íntimos o cree contenido para sus plataformas YouTube o TikTok, no se puede negar la calidad de los videos que este pequeño pero poderoso dispositivo puede ofrecer. Por eso no sorprende que tanta gente lo utilice para grabar vídeos mientras viaja. Pero en cuanto a videografía, tu iPhone puede hacer mucho más que simplemente grabar tus recuerdos favoritos.
Puedes editar vídeos en él, en particular combinando varios clips en un único montaje perfecto, lo que también se puede hacer directamente desde tu iPhone. No es necesario descargar un costoso software de escritorio ni transferir sus vídeos a una computadora para editarlos. Puedes simplemente fusionar tus clips (y editarlos como quieras) con el mismo dispositivo que usaste para tomarlos en primer lugar. Lo guiaremos a través de dos de las mejores formas de combinar videos en su iPhone usando una aplicación integrada y un software de terceros que puede descargar de forma gratuita desde la App Store.
Usando iMovie
La aplicación iMovie es una aplicación gratuita de edición de fotografías y vídeos que viene preinstalada en los modelos de iPhone más nuevos, específicamente en aquellos que ejecutan iOS 16.0 o posterior. A continuación te explicamos cómo usarlo para combinar videos en tu iPhone:
- Inicie iMovie.
- Toque el panel Iniciar nuevo proyecto.
- Seleccione Película.
- Navega por tu galería para encontrar los clips que necesitas. Alternativamente, navega a Medios > Video > Todo para mostrar solo tus videos.
- Elija los clips que desea fusionar.
- Presione Crear película en la parte inferior.
- Toque el botón de reproducción para ver una vista previa de los videos combinados.
- (Opcional) Para agregar nuevos videos, presione el signo más debajo de la ventana de vista previa. Luego, ve a Vídeo > Todo y elige los clips que deseas incluir.
- (Opcional) Para reorganizar los clips, mantenga presionados y arrastre los videos individuales a la posición deseada.
- (Opcional) Para cambiar o eliminar la transición de los clips, toque el ícono de transición al final de cada clip y elija su opción preferida (Ninguno, Tema, Deslizar, Limpiar, Fundir) en el menú.
- (Opcional) Para recortar los clips, toque el clip individual y arrastre la línea amarilla en negrita a cada lado.
- Una vez que esté satisfecho con la vista previa, seleccione Listo en la parte superior izquierda de la pantalla.
- (Opcional) Toque el nombre del proyecto y escriba su nombre preferido.
- Toque el ícono Compartir.
- Seleccione Guardar video en el menú para exportar el video combinado a su galería.
- Vaya a la aplicación Fotos para ver su nuevo video.
Usando una aplicación de terceros
Si tienes una versión anterior de iOS que ya no es compatible con iMovie o necesitas funciones más avanzadas, InShot es otra excelente aplicación de edición de vídeo para iPhone. Siga estos pasos para usarlo para combinar videos:
- Instalar y abrir En tiro.
- En la página de inicio, seleccione Vídeo.
- Dale a InShot acceso a tus medios tocando Permitir acceso a todas las fotos.
- Toque los clips que desea utilizar.
- Pulsa la marca de verificación verde para iniciar el proceso de edición.
- (Opcional) Para agregar nuevos clips, toque el signo más rojo al comienzo de la línea de tiempo del video. Seleccione Video/Foto y elija sus videos adicionales. Luego, presione la marca de verificación verde para regresar al proyecto.
- (Opcional) Para cambiar el orden de los videos, mantenga presionado el clip. Luego, arrástrelo y suéltelo donde necesite que esté.
- (Opcional) Para agregar una transición, toque un clip. En la cinta, seleccione Animación y elija su transición preferida.
- (Opcional) Edite los clips como mejor le parezca. InShot viene con ingeniosas herramientas de edición, como Freeze, Reverse, Speed, Filter e Picture-in-Picture.
- Para eliminar la marca de agua del video, toque la marca X en la marca de agua. Luego, mire un anuncio o actualice a InShot Pro (debe estar conectado a Internet para hacer cualquiera de las dos cosas).
- Una vez hecho esto, presione el botón compartir en la esquina superior derecha.
- (Opcional) Cambie la resolución, la velocidad de fotogramas y el formato para ajustar el tamaño del archivo.
- Presione Guardar para guardar los clips combinados. Ahora deberías ver el resultado en tu biblioteca de fotos.