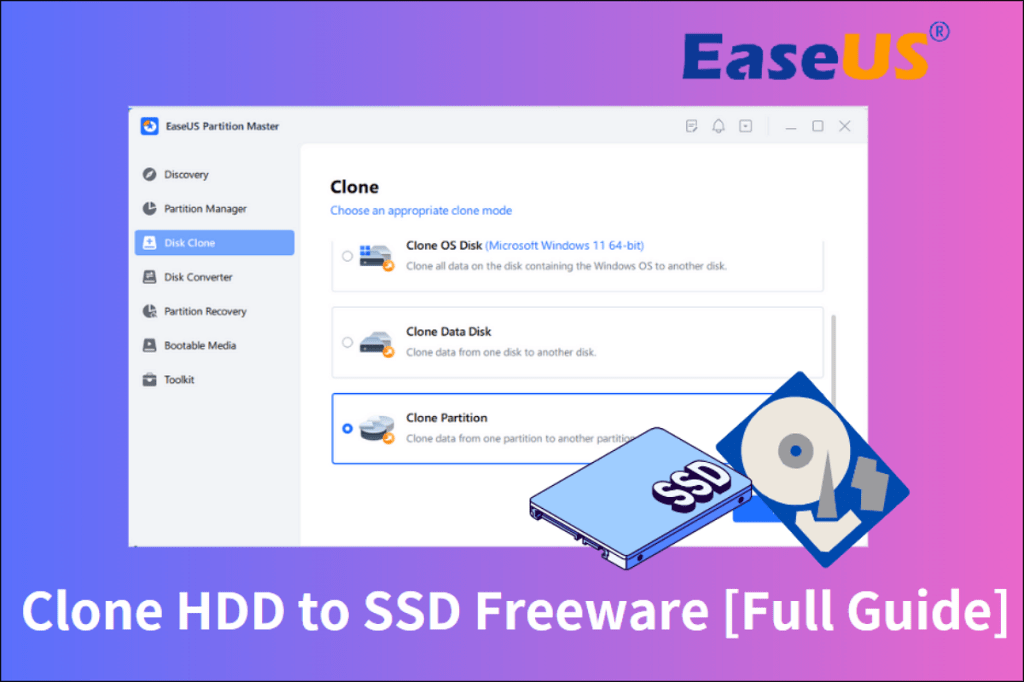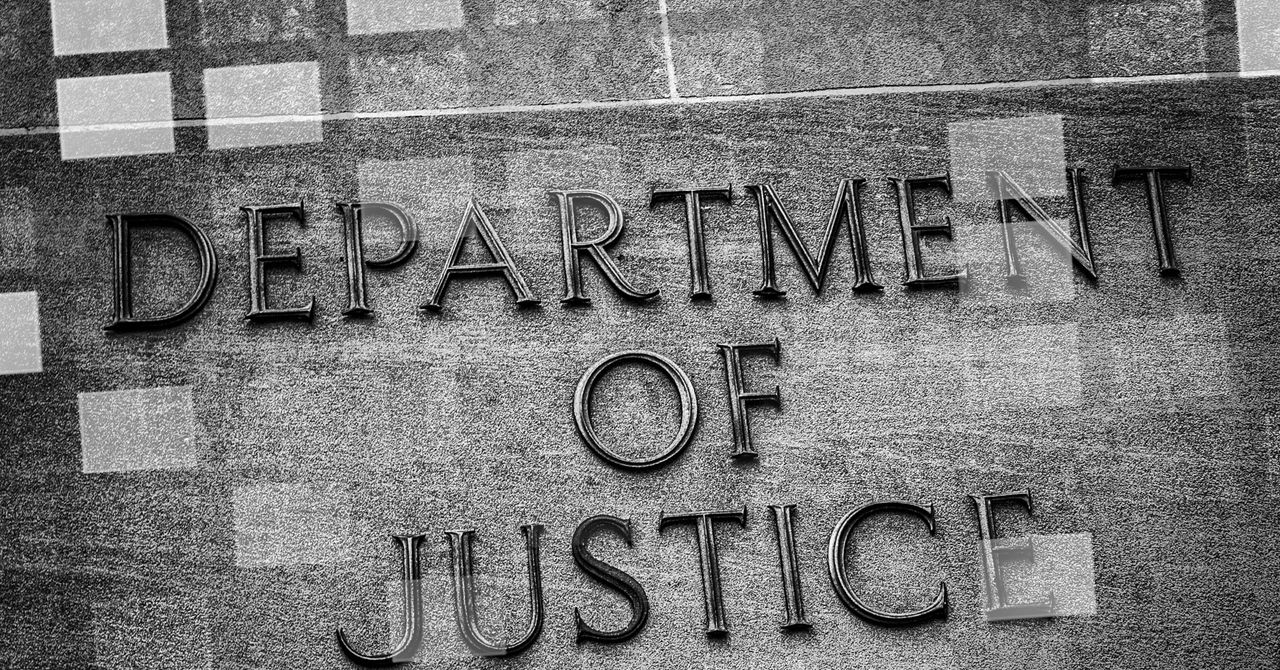Puede acelerar su PC y computadora portátil al clonar HDD a SSD gratis. Pero Windows no viene con una herramienta gratuita para clonar discos. Afortunadamente, existen excelentes utilidades gratuitas de clonación de SSD para clonar HDD a SSD para Windows 10/11.
Este artículo le dirá todo lo que necesita saber para utilizar el software de clonación, incluido el software gratuito para clonar HDD a SSD y una guía completa paso a paso. Continúe leyendo para actualizar su disco duro a un SSD más grande ahora.
Clonar HDD a SSD Freeware: descripción general
Un buen software gratuito de clonación de discos debe tener una interfaz sencilla y poder reemplazar o actualizar los discos de su PC actual con éxito. EaseUS Partition Master Gratis es confiable y gratuito, proporciona una opción de clonación de disco y mejora la función de clonación. Esta herramienta se adapta a todos los sistemas operativos Windows, incluido Windows 11/10/8/7. Y proporciona funciones más completas:
Características de EaseUS Partition Master
- Admite la clonación de todos los formatos de partición, incluidos NTFSFAT32 o exFAT.
- Admite la clonación de todas las marcas de discos y permite la clonación de SSD, HDD y dispositivos de almacenamiento externos.
- Admite clonación flexible: los usuarios pueden clonar discos completos o solo ciertas particiones.
- La herramienta también puede clonar particiones con sectores defectuosos y alinear automáticamente los SSD durante la clonación para mejorar el rendimiento.
Ventajas
- Evite la molestia de reinstalar el sistema operativo y las aplicaciones
- Opciones de clonación flexibles
- Amplio conjunto de herramientas de gestión de particiones
- Servicios profesionales y orientación 24 horas al día, 7 días a la semana.
Contras
- Solo admite sistemas Windows
EaseUS Partition Master ha recibido críticas positivas y comentarios de los usuarios. Aquí hay una reseña de G2:
“La interfaz de usuario es fácil de navegar y el software es realmente útil, especialmente al actualizar mis HDD/SSD y m. 2 unidades. Este es el único software que he usado para clonar discos duros que hace lo que dice en comparación con otros competidores..”
EaseUS Partition Master ofrece funciones avanzadas, como particionar SSD, alinear SSD 4k, verificar la velocidad y el estado de SSD, etc.
Puede descargar EaseUS Partition Master Edición gratuita ¡Y sigue la guía a continuación para aprender cómo clonar un disco en otro de forma gratuita!
Cómo clonar HDD a SSD gratis
Esta parte le mostrará cómo clonar HDD a SSD de forma gratuita o clonar SSD a un SSD más grande en Windows. Prepárese antes de comenzar a clonar:
Preparación antes de clonar HDD a SSD
- 1. Conecte correctamente el SSD o HDD a la PC con Windows.
- 2. Inicialice el disco en Administración de discos para obtener un nuevo SSD. Y configure el estilo de partición para que sea el mismo que el del disco duro.
- 3. Asegúrese de que la capacidad del SSD sea mayor que el espacio utilizado en el disco actual.
- 4. Si hay datos esenciales en el disco de destino, haga una copia de seguridad con anticipación. Los nuevos datos sobrescribirán el disco de destino.
Luego, siga los pasos a continuación para usar la herramienta de clonación de HDD a SSD y clonar a SSD en Windows 11/10/8/7:
Pasos para clonar HDD a SSD gratis:
Paso 1. Instale e inicie EaseUS Partition Master, luego seleccione Clonar disco En el lado izquierdo.
Paso 2. Elegir Clonar partición para clonar la partición de destino de HDD a SSD.
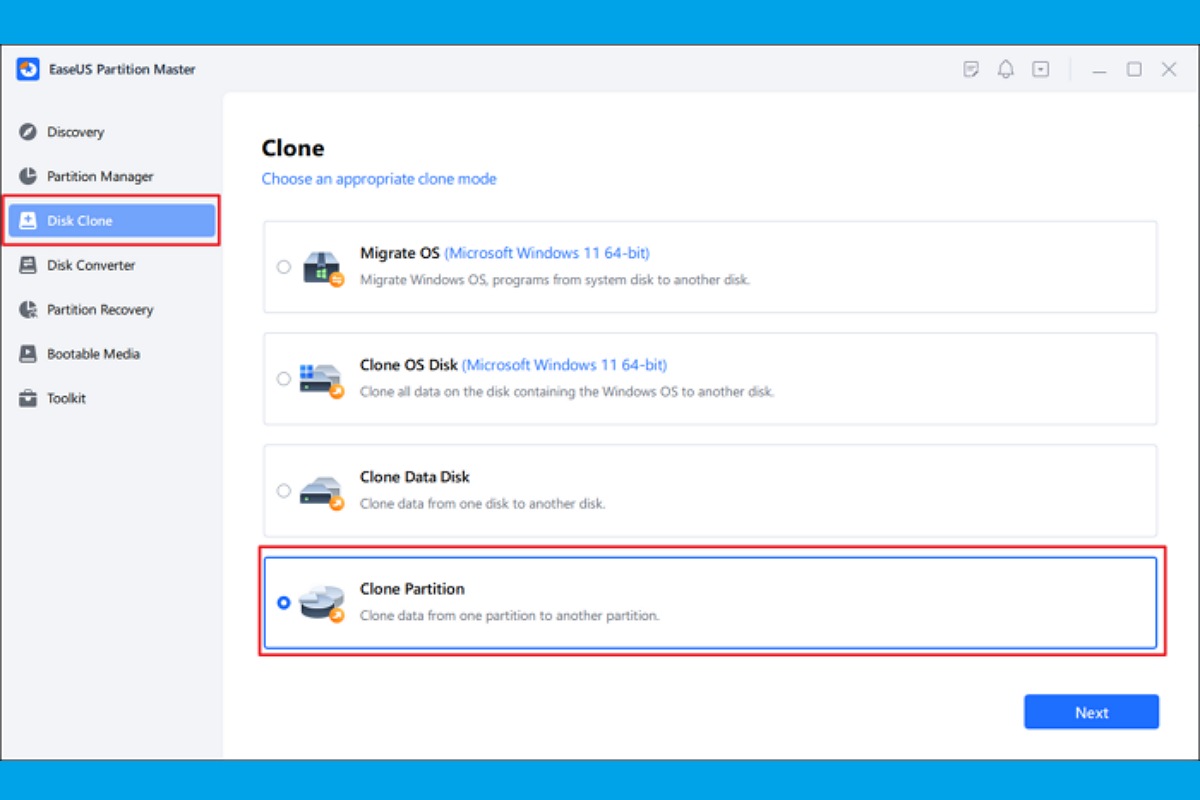
Facilidad
Paso 3. Seleccione la partición original del HDD y haga clic en Próximo para pasar al siguiente paso.
Etapa 4. Continúe seleccionando la partición de destino del SSD que desea clonar y haga clic en Próximo. Y reconozca el mensaje de advertencia.
(Nota: La partición de destino que elija debe tener capacidad suficiente. Si no hay espacio suficiente, extienda la partición en la sección Administrador de particiones).
Paso 5. Obtenga una vista previa o ajuste los pasos para la partición de destino y haga clic en Comenzar para comenzar el proceso de clonación.
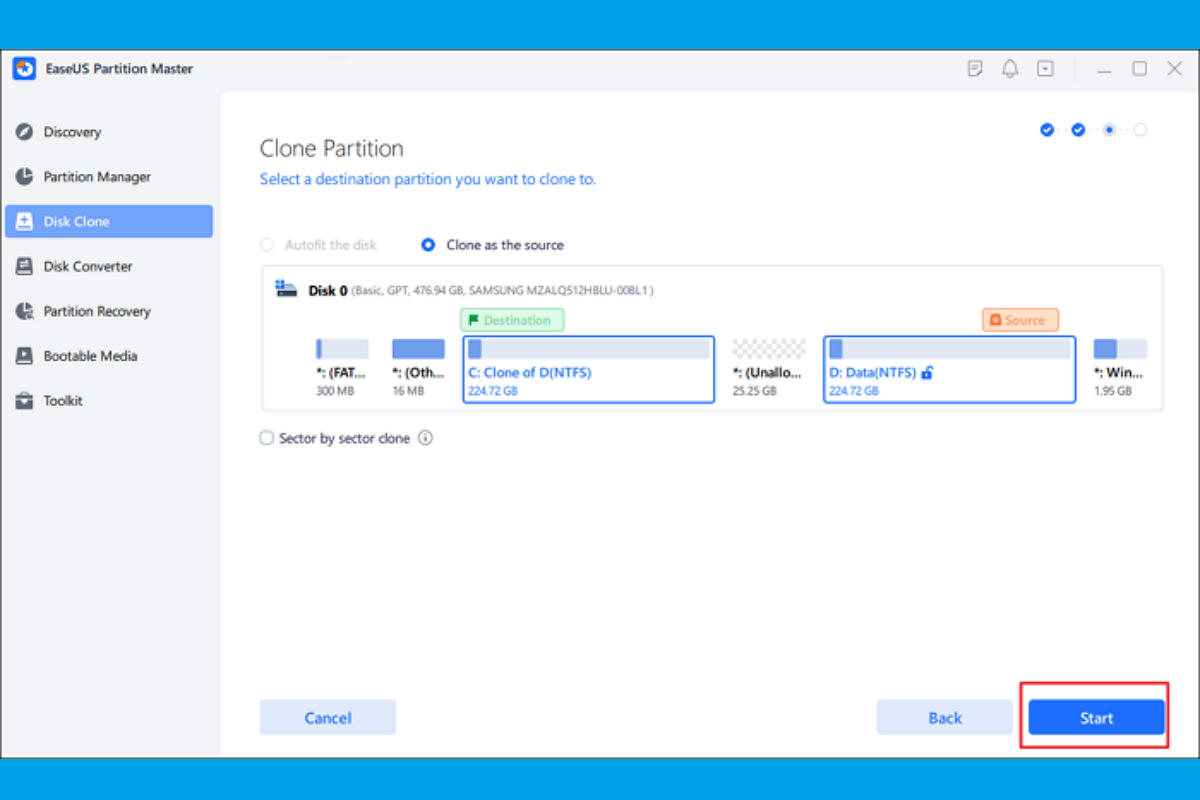
Facilidad
Nota: Después de terminar la clonación de la partición anterior, si su partición de arranque y la partición del sistema están separadas en su disco HDD, deberá repetir la operación para terminar de clonar todas las particiones en SSD.
Y estos son los pasos para clonar particiones. Puede clonar particiones HDD en particiones SSD fácilmente. SSD tiene mejor rendimiento, velocidad más rápida, menor consumo de energía y estabilidad. Puede elegir SSD como disco interno. La clonación le permite conservar todas las configuraciones del sistema operativo y los programas instalados para disfrutar de una mejor experiencia sin instalación.
Consejo adicional: cómo arrancar desde SSD después de la clonación
Después de seguir los pasos anteriores para clonar su disco duro, podrá usarlo normalmente. Muchos usuarios migrarán su sistema a SSD y buscarán formas de iniciar su computadora desde el SSD clonado. Esta sección le mostrará el proceso completo para iniciar desde SSD clonado en Windows 11/10/8/7:
Paso 1. Conecte correctamente el SSD clonado a la computadora y reinicie la PC.
Paso 2. Prensa F2/F8/F11 o Del para ingresar al entorno BIOS.
Paso 3. Busque la pestaña «Arranque» en la configuración del BIOS y mueva el disco duro de destino a la primera posición.
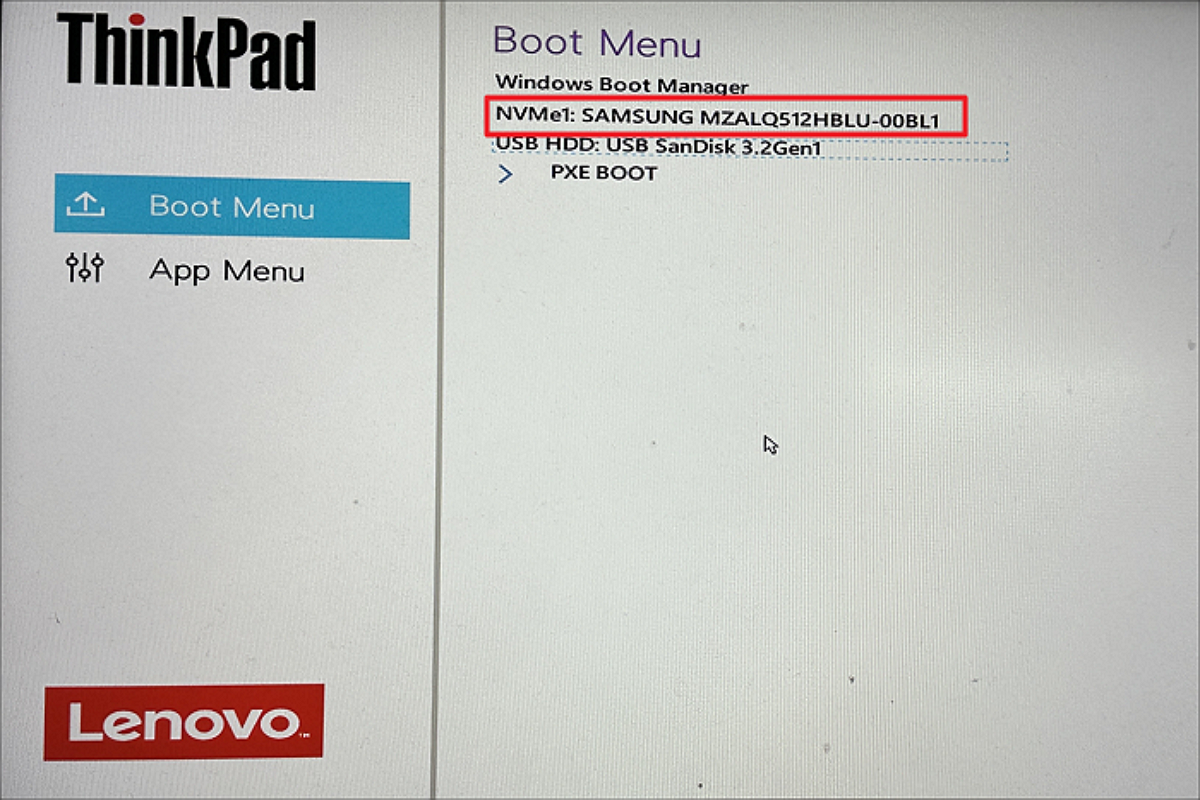
Facilidad
Nota: Si su PC solo puede contener un disco, retire la cubierta de la caja para desconectar la unidad anterior e instalar una nueva SSD.
Ultimas palabras
¿Sigues buscando un software gratuito para clonar HDD a SSD seguro y confiable? Windows no ofrece una herramienta de clonación de SSD gratuita integrada para migrar un disco duro a otra unidad. Sin embargo, puedes descargar y utilizar EaseUS Partition Master Free, lo que no te costará nada.
Esta herramienta puede ayudarle a clonar rápidamente HDD en SSD más grande o más pequeño sin instalar sistemas ni aplicaciones. Y ofrece múltiples modos de clonación para satisfacer sus diferentes necesidades.