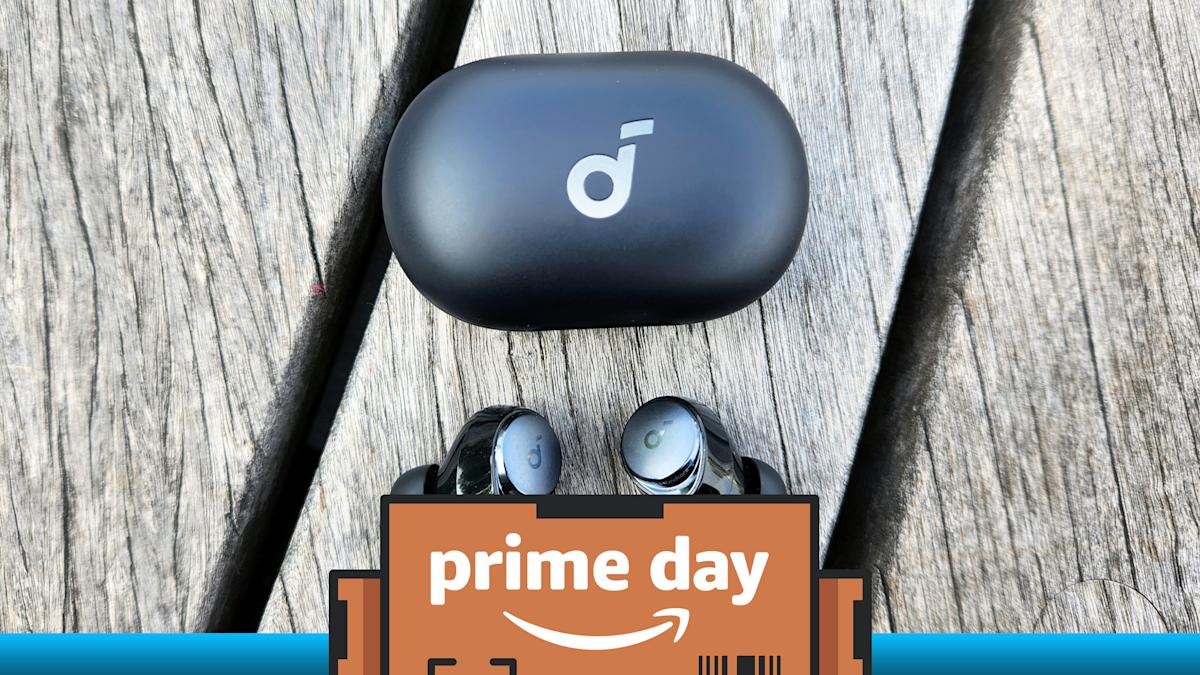¿Has tenido algún dolor de cabeza con algún componente que simplemente no funciona correctamente? Sabes bien la respuesta: hay que actualizar los drivers. Para tu fortuna, Windows 11 tiene una herramienta nativa que simplifica increíblemente este proceso. También hay otra que los viejos lobos de la actualización de drivers conocen bien. Descuida, en esta guía te enseñaremos cómo actualizar los drivers de mi PC Windows 11 usando ambos métodos.
Pero antes… ¿qué es un driver o controlador?
Un controlador o driver es un programa informático que permite al sistema operativo interactuar con una pieza de hardware. En pocas palabras, sin un driver el hardware es inutilizable para tu PC.
Si de pronto algún componente de tu computadora dejó de funcionar sin razón aparente, lo más probable es que algún driver debe actualizarse, así que inicia por ahí.
Actualiza los drivers de tu PC con Windows Update
Windows 11 tiene una función para actualizar tu PC más o menos de forma automática. Dentro de esta característica hay una pensada específicamente para actualizar los controladores de tu PC.
Para acceder a esta función, ve a Configuración > Windows Update > Opciones avanzadas > Actualizaciones opcionales. Dentro de esta opción hallarás los controladores que Windows 11 detecte como desfasados o con una actualización disponible. Simplemente selecciona los que quieras instalar y la actualización se realizará de forma automática. Por si acaso, no olvides reiniciar tu computadora tras instalarlos.

Con el Administrador de dispositivos
Digamos que esta es la opción de los iniciados, pero ya que estás aquí, te presentamos al Administrador de dispositivos. Su interfaz es la clásica de carpetas (da clic en una y se abrirán varias como “en cascada), así que aquí verás una lista de todo el hardware conectado a tu computadora, desde el procesador, la tarjeta gráfica, la pantalla o hasta el trackpad de una laptop.

Para acceder al Administrador de dispositivos simplemente escribe su nombre en la casilla de Buscar de tu PC.

Una vez ahí, busca la pieza de hardware de la que deseas actualizar sus controladores. Por ejemplo, para esta guía seleccionamos los Dispositivos de interfaz de usuario (HID) y el ASUS Precision Touchpad. Da clic derecho y selecciona la opción Actualizar controlador. Se abrirá una ventana emergente con dos opciones: Buscar controladores automáticamente o Buscar controladores en mi equipo. La primera es para hacerlos a través de internet, mientras que la segunda se usa en caso de que tengas los drivers descargados en alguna ubicación de tu PC o en algún USB pendrive.
Si consideras que tus conocimientos sobre informática son más bien básicos, te sugerimos actualizar tus controladores a través de la opción de Windows Update, pues desde el Administrador de dispositivos puedes deshabilitar los componentes y eso podría afectar el funcionamiento de tu PC.
Pues bien, ahí tienes dos opciones para mantener actualizados los controladores de tu PC de forma sencilla.
Recomendaciones del editor