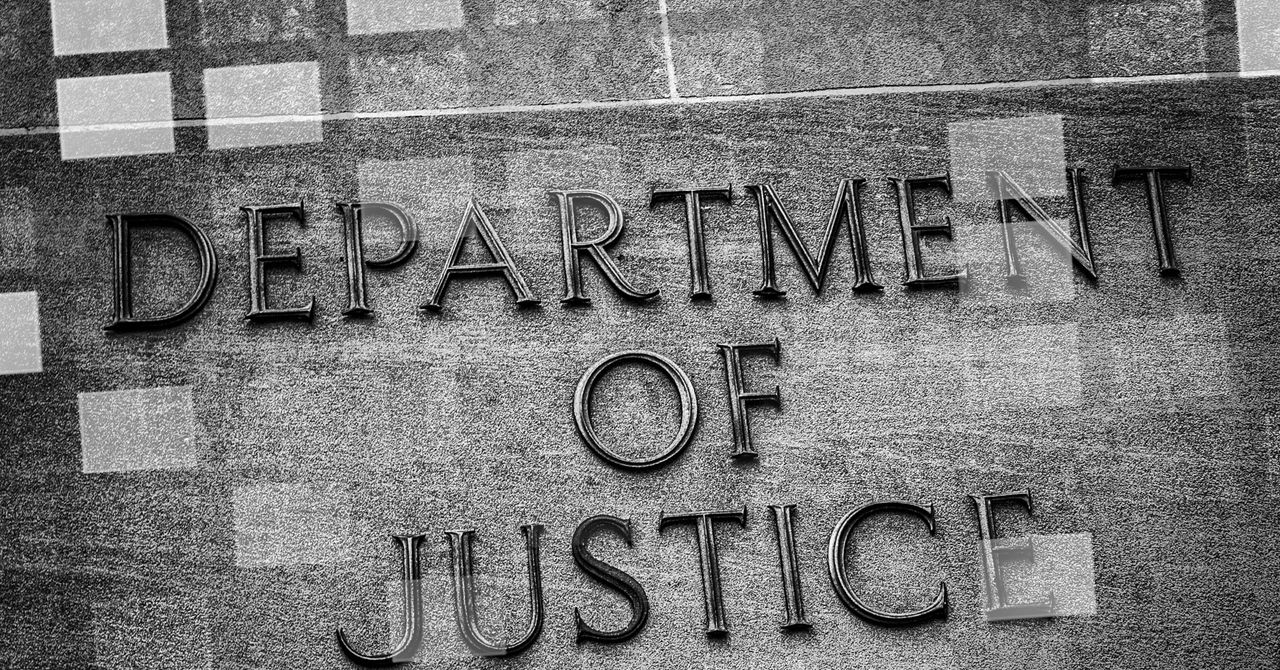Si hay alguna herramienta que necesita un desarrollador de software, es un editor. Un editor puede ser tan simple como Notepad++ o tan completo como el IDE de Microsoft Visual Studio. ¿Pero no sería genial si pudieras elegir tanto o tan poco editor como necesites, dependiendo del proyecto, y no tener que cambiar de programa?
En 2015, Microsoft lanzó su respuesta a esa pregunta: Código de estudio visual. En esencia, VS Code es un editor de texto, basado en el marco Electron multiplataforma de GitHub. Pero su diseño abierto le permite adaptarse fácilmente al trabajo de desarrollo en cualquier idioma o con cualquier sintaxis de código.
Si todo lo que necesita es un editor de texto con una buena selección de funciones modernas, Visual Studio Code puede hacerlo tal cual. Sin embargo, donde VS Code brilla es en cómo su galaxia de extensiones puede convertirlo en un entorno para cualquier cantidad de lenguajes, marcos, tipos de datos o servicios: no solo C#, Go o Python, sino también Salesforce y AWS.
Visual Studio Code también alberga interfaces y espacios de trabajo para las herramientas que los programadores esperan habitualmente en un entorno de desarrollo, como la integración del control de código fuente (git y GitHub), administrar bases de datos dentro de un proyecto o administrar otras utilidades externas como canalizaciones de CI/CD.
Configurar el código de Visual Studio
Aunque Visual Studio Code es un producto de Microsoft, está disponible para las tres principales plataformas de desarrollo: Microsoft Windows, Linux y macOS. Si visitas el Página de descarga de código VSverá enlaces de descarga para paquetes de instalación para cada plataforma.
Código VS en Microsoft Windows
La forma más común de configurar las cosas en Windows es la misma que cualquier otra aplicación de Windows: descargue el instalador del sitio oficial y ejecútelo. Si tiene necesidades específicas, puede personalizar el proceso de configuración utilizando un método diferente:
- Si eres el único usuario en un sistema determinadoel paquete «Instalador del sistema» instala VS Code en todo el sistema y, por lo tanto, le ahorra la molestia de tener que configurarlo para múltiples perfiles de usuario.
- Si está instalando VS Code solo para un usuario específicodescargue el paquete «Instalador de usuario» y ejecútelo.
- Si desea instalar y administrar VS Code mediante herramientas de línea de comandopuedes usar Winget (
winget install vscode), chocolateadochoco install vscodeo primiciascoop install vscodepara que todo funcione.
 IDG
IDGFigura 1. En el primer lanzamiento, VS Code le presenta acciones comunes a realizar, incluidos enlaces a recursos de aprendizaje.
Código VS en Linux
La instalación de software en Linux tiende a realizarse a través del administrador de paquetes de una distribución de Linux determinada y sus repositorios. Muchas distribuciones de Linux ofrecen VS Code como elemento estándar. También tiene la opción de instalar VS Code manualmente, lo que se puede hacer de varias maneras:
- Si desea descargar e instalar
.debo.rpmpaquetes (para Debian/Ubuntu y Red Hat/Fedora/SUSE, respectivamente), puede obtenerlos desde la página de descarga de VS Code. - Si usa paquetes Snap, puede toma VS Code de Snap Store.
- Si solo quieres un
.tar.gzarchive para descomprimirlo y configurarlo manualmente, o usar un script CLI, también están disponibles en la página de descarga.
Código VS en macOS
Ofertas de código VS .zip paquetes para arquitecturas nativas Apple Silicon, Intel y universales, junto con instaladores de línea de comandos para esas arquitecturas. También es posible utilizar el popular administrador de paquetes Homebrew: brew install --cask visual-studio-code.
Ejecutando VS Code en modo portátil
Otra forma útil de ejecutar VS Code es en modo portátil. Con el modo portátil, VS Code no modifica el sistema en el que está instalado y mantiene todos sus datos en su propio directorio. Para ejecutar VS Code en modo portátil, use el .zip descargador. el descargado .zip El archivo se puede descomprimir y ejecutar en cualquier directorio.
El modo portátil también resulta útil si necesita limpiar su sistema. Puede mantener una instancia portátil de VS Code en una unidad que no sea del sistema y, después de restablecer la unidad del sistema, puede continuar usándola sin tener que reinstalarla. Las instalaciones existentes también se pueden convertir en portátiles y viceversa..
Tenga en cuenta que la versión en modo portátil de VS Code no se actualiza automáticamente. Debe descargar una versión más reciente y copiar sus archivos de configuración en ella. Además, modo portátil. requiere alguna configuración antes de ser utilizado. De lo contrario, intentará buscar sus datos de configuración en el propio sistema, en lugar de en su propio directorio. Entonces, si ya tiene VS Code instalado en ese sistema, el valor predeterminado será eso En su lugar, la configuración de VS Code.
Extensiones de código de Visual Studio
La extensibilidad y flexibilidad de VS Code provienen de extensiones—Complementos de terceros que transforman VS Code de adentro hacia afuera.
Lo primero que debe hacer con VS Code es equiparlo con funciones para trabajar en los lenguajes de programación de su elección, incluidas extensiones para Pitón, Java, Ir, Óxido. Pero las extensiones hacen más que simplemente convertir VS Code en un entorno para trabajar en un lenguaje de programación en particular. ellos también pueden cambiar el tema de VS Code, administrar herramientas externas como CMakeusar VS Code como interfaz para servicios o incluso trabajar con tipos de archivos que no son texto editable (p. ej., el Visor SQLite.
Las extensiones también se pueden habilitar o deshabilitar, no solo para todos los proyectos, sino proyecto por proyecto. Una táctica inteligente es desactivar todo extensiones de forma predeterminada, excepto aquellas que probablemente usará en todas partes (p. ej., git extensiones) y luego habilitarlas selectivamente para un proyecto determinado. Esto hace que todo funcione rápido y evita que las extensiones interfieran entre sí.
 IDG
IDGFigura 2. El mercado de extensiones de Visual Studio Code ofrece miles de formas de expandir el comportamiento de VS Code y alterar su apariencia. La mayoría de los lenguajes de uso generalizado (por ejemplo, Python, que se muestra aquí) tienen una extensión para VS Code.
Trabajar con código VS
Cuando inicia VS Code por primera vez, la interfaz viene equipada con algunos componentes comunes a casi todas las configuraciones del editor. Están disponibles a través de los íconos en la barra de actividad en el lado izquierdo de la pantalla. Algunas extensiones agregan sus propios íconos a esta área, pero los que se analizan aquí son los predeterminados.
Explorador
Cuando abre un directorio de disco o un proyecto de varios directorios en VS Code, todos los archivos disponibles se muestran en formato de árbol. Si desea abrir varios directorios como un solo proyecto o «espacio de trabajo», utilice File | Add Folder to Workspace y Save Workspace As para guardar el espacio de trabajo como un archivo de proyecto que puede volver a abrir más tarde.
También se enumeran otros dos paneles plegables para cualquier archivo seleccionado en el Explorador:
- Describir muestra una vista de esquema del archivo actual, si hay una disponible. Las extensiones para un tipo de archivo o lenguaje de programación determinado suelen proporcionar una vista de esquema.
- Línea de tiempo muestra una lista de todas las ediciones realizadas en el archivo actual, tanto en el editor como a través de cualquier sistema de control de revisiones configurado en VS Code (normalmente
git). Si guarda algo localmente y se olvida de registrarlogita menudo puedes retroceder en la línea de tiempo para encontrar una copia anterior.
 IDG
IDGFigura 3. La vista del Explorador (el árbol de la izquierda) muestra los archivos en su espacio de trabajo. Al seleccionar un lugar en la línea de tiempo (en la parte inferior izquierda) aparecen las diferencias entre el estado actual del archivo y sus cambios desde entonces.
Buscar
La función de búsqueda le permite ejecutar búsquedas basadas en texto en el directorio o proyecto actualmente abierto. También puede realizar operaciones de reemplazo entre archivos, usar expresiones regulares en búsquedas e incluir o excluir archivos. basado en patrones globales. (Si aún no conoces las expresiones regulares, vale la pena aprender al menos lo básico.) También puede limitar la búsqueda solo a los archivos abiertos actualmente haciendo clic en el icono en el cuadro «archivos para incluir».
 IDG
IDGFigura 4. Haga clic en resultados de búsqueda (a la izquierda) para abrir el archivo correspondiente e ir a esa línea. Las barras ámbar en la minivista de la derecha muestran todos los lugares del archivo abierto que también coinciden con esa consulta de búsqueda.
Fuente de control
Si usted tiene git instalado y un repositorio configurado para su proyecto, VS Code le brinda una GUI útil para las acciones más comunes: realizar confirmaciones, crear o cambiar ramas, enviar confirmaciones a un servidor remoto, etc. El control de fuente predeterminado solo cubre un pequeño subconjunto de git funciones; para obtener más información, puede instalar una extensión como GitLens.
 IDG
IDGFigura 5. La interfaz de control de fuente predeterminada de VS Code es mínima pero funcional. Aquí se muestra una confirmación en progreso, con los cambios de archivo mostrados en los aspectos destacados a la derecha.
Ejecutar y depurar
Si ha instalado extensiones para un idioma en particular, normalmente se conectan a los mecanismos de VS Code para ejecutar código y adjuntar depuradores. «Ejecutar y depurar» contiene esos comandos, junto con enlaces para personalizar cómo se ejecutará o depurará su código en el proyecto actual.
 IDG
IDGFigura 6. El panel «Ejecutar y depurar» se configura según la extensión de idioma que se esté utilizando. Aquí, con Python, podemos inspeccionar el estado del programa en cualquier momento, como cuando se lanza una excepción.
Extensiones
Como se mencionó anteriormente, aquí es donde agrega y administra extensiones para VS Code. Tenga en cuenta que las extensiones normalmente se actualizan automáticamente, por lo que recibirá notificaciones sobre actualizaciones pendientes en esta área.
También tenga en cuenta que las extensiones pueden ser obsoleto por sus editores, por ejemplo, si alguien deja de trabajar en una extensión determinada y alguien crea una reemplazo.
Más componentes de VS Code
Hay algunos componentes más en Visual Studio Code que vale la pena conocer.
La paleta de comandos y la búsqueda de archivos.
La barra en la parte superior central de la ventana de VS Code es una función de búsqueda universal para VS Code. Haga clic en él y comience a escribir, y podrá buscar cualquier archivo en su proyecto o encontrar cualquier comando o función por su nombre.
Una forma más rápida de trabajar con la paleta de comandos es con el teclado. Golpear Ctrl-P buscar archivos en tu proyecto; golpear Shift-Ctrl-P buscar comandos o funciones.
 IDG
IDGFigura 7. La paleta de comandos.
El panel terminal
Prensa Ctrl-~ (la tecla de comilla invertida) y abrirás el panel de terminal de VS Code. La mayoría de las veces usará esto para acceder a la ventana de terminal integrada de VS Code, que de forma predeterminada abre una sesión de shell en la raíz del directorio de su proyecto. También se puede configurar para abrir casi cualquier otra cosa para la que necesite una interfaz de terminal, como el subsistema de Windows para Linux, la consola de depuración de JavaScript, etc.
El panel de terminal también proporciona pestañas para la salida de herramientas que se ejecutan en VS Code, como linters de código o la consola de depuración. Haga clic derecho en la barra de título del panel de terminal y verá qué pestañas están disponibles, así como las opciones de ubicación. Aquellos con monitores superanchos, por ejemplo, pueden querer colocar el panel del terminal a lo largo de un borde vertical de la ventana de VS Code, en lugar de en la parte superior o inferior.
 IDG
IDGFigura 8. La terminal integrada de VS Code alberga no solo sesiones de shell convencionales (que se muestran aquí), sino también resultados informativos de herramientas dentro de VS Code y problemas identificados en el proyecto actual.
Pestañas y ventanas
Cuando abre archivos en VS Code, se realiza un seguimiento de ellos en pestañas separadas. Puedes arrastrarlos libremente para reorganizarlos o arrastrarlos a diferentes áreas del editor para dividirlos en su propia subventana. Una adición reciente: puede hacer clic derecho en una pestaña y seleccionar «Mover/copiar a una nueva ventana» para dividir la pestaña en su propia ventana mínima.
 IDG
IDGFigura 9. Los documentos se pueden ver en pestañas o dividirse en sus propias ventanas independientes (como ocurre con timer.py). Esas ventanas también se pueden fusionar nuevamente en la ventana principal simplemente arrastrándolas y soltándolas.
Copyright © 2024 IDG Communications, Inc.