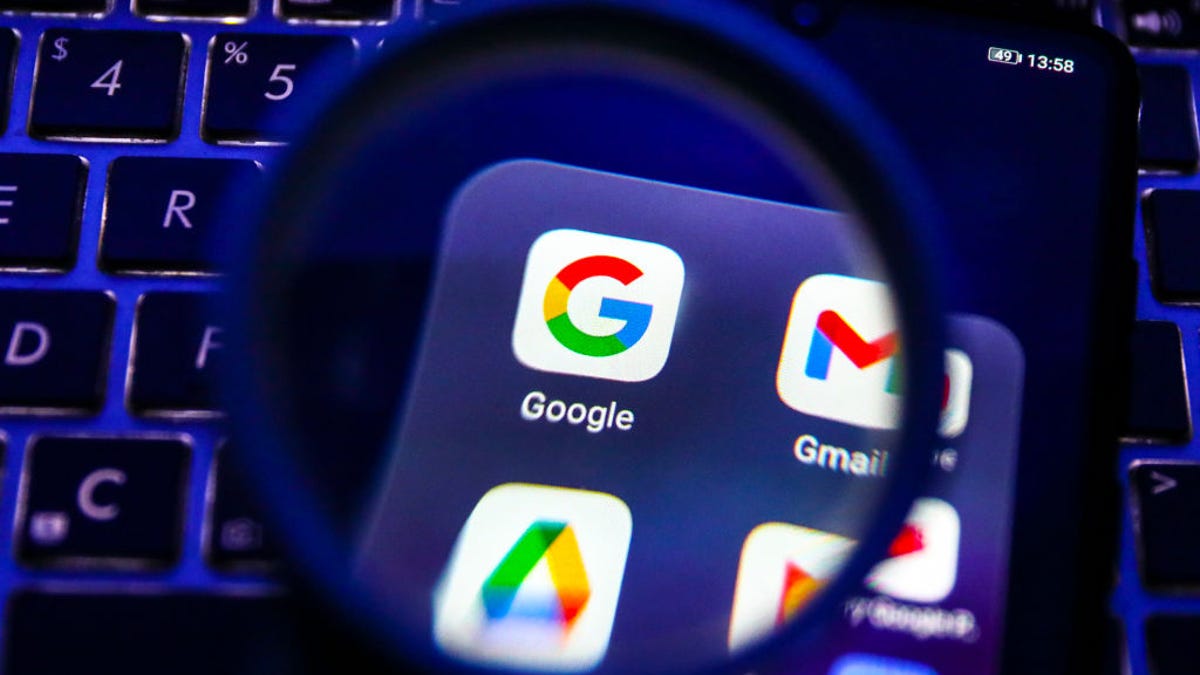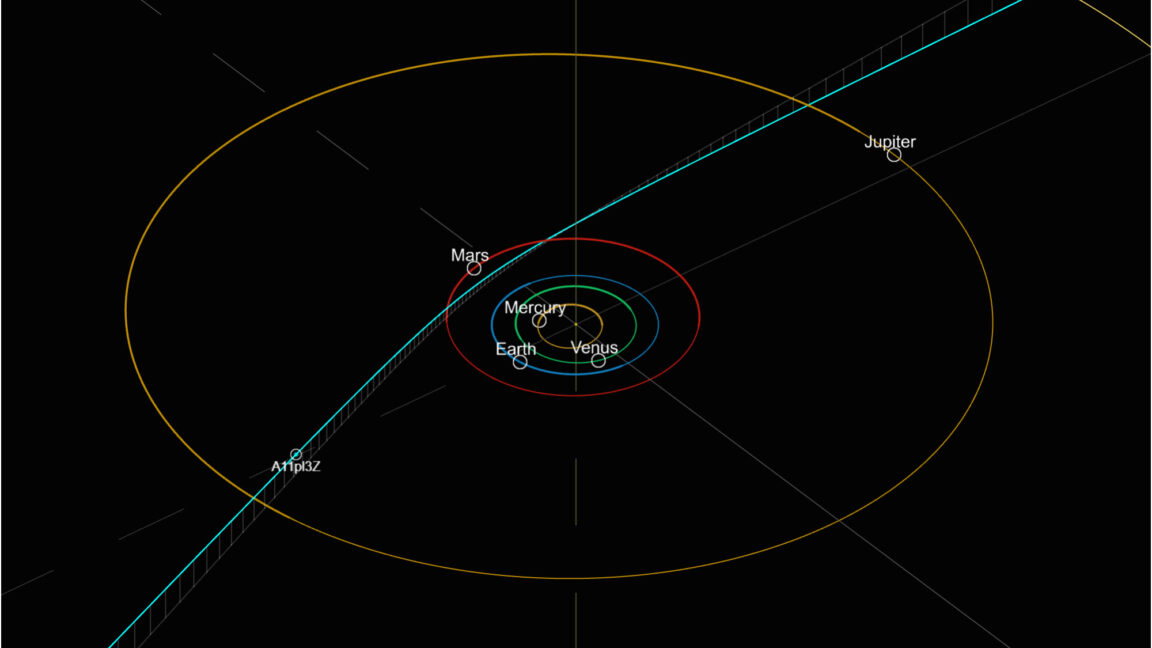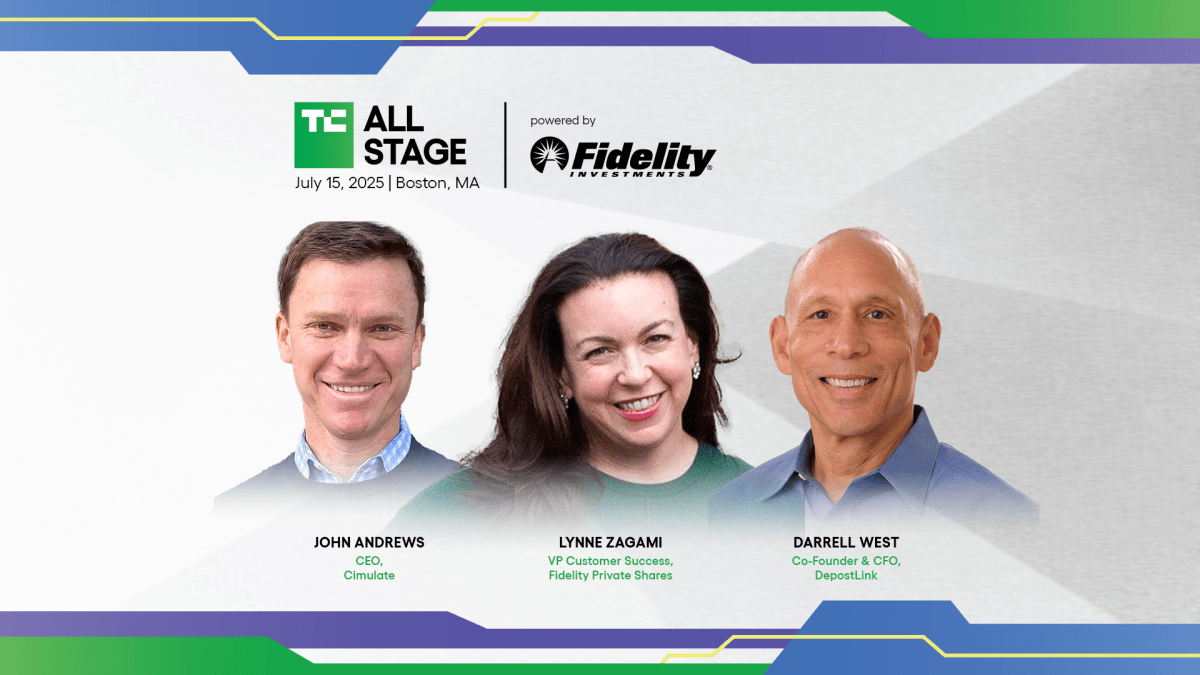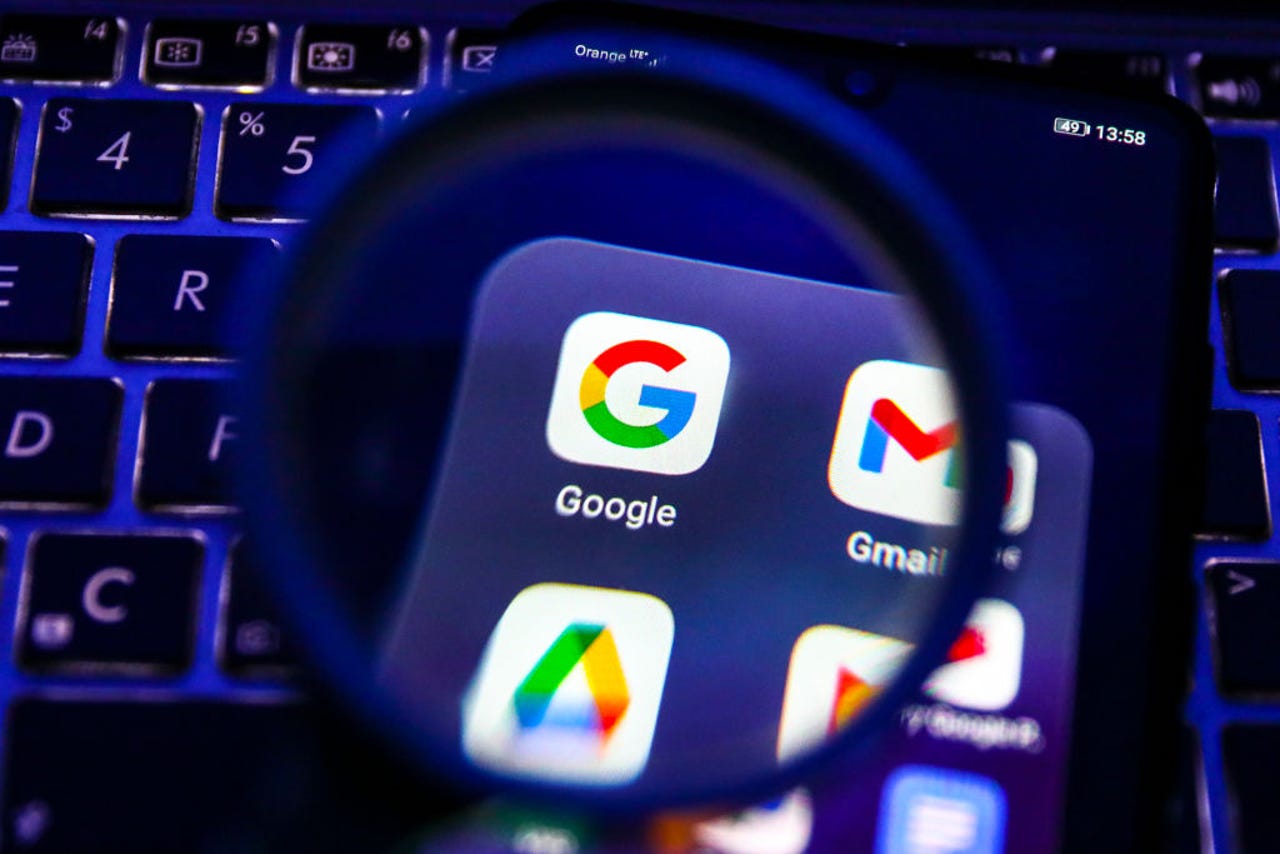
Cuando trabajas en una aplicación de Google (por ejemplo, Gmail), hay un menú cerca de la esquina superior derecha que, al hacer clic, te permite seleccionar entre cualquiera de las otras aplicaciones de Google disponibles. Después de hacer clic en una de las entradas, esa aplicación se abrirá en una nueva pestaña.
De forma predeterminada, las aplicaciones en ese menú son Calendario, Drive, Play, Gmail, Búsqueda, YouTube, Mapas, Fotos, Noticias, Meet, Duo, Mi centro de anuncios y Chrome (puede haber alguna desviación).
También: Google Play corona sus mejores aplicaciones de 2023. ¿Tu favorita entró en la lista?
No sé ustedes, pero esa lista no funciona exactamente para mí. Por ejemplo, nunca uso My Ad Center, Meet o Duo desde mi escritorio. Al mismo tiempo, si te desplazas hacia abajo en el menú, encontrarás entradas como Documentos, Contactos, Keep, Arte y Cultura, todas las cuales uso habitualmente.
Afortunadamente, es bastante fácil reorganizar esas entradas en el menú: puedes deshacerte de las que no usas y agregar las que sí. Incluso podrías tener un menú con solo lo básico, como Calendario, Drive y Gmail. Lo único que no puede hacer es agregar aplicaciones de terceros (que no sean de Google).
Déjame mostrarte cómo se hace. No te preocupes, es muy sencillo, por lo que cualquiera puede realizar esta tarea.
Cómo cambiar el menú de Google Apps
Lo que necesitarás: Lo único que necesitará para esto es una cuenta válida de Google y un navegador web (ya que no puede hacerlo desde un dispositivo móvil).
Abra su navegador web predeterminado y asegúrese de haber iniciado sesión en su cuenta de Google. Puedes acceder a este menú desde cualquiera de las principales aplicaciones de Google (como Gmail, Calendar, Drive, Docs, etc.), por lo que no importa cuál elijas.
También: ¿Qué es Géminis? Todo lo que debes saber sobre el nuevo modelo de IA de Google
Deberías ver el cuadrado de puntos en la esquina superior derecha de la aplicación. Haga clic en ese ícono y el menú debería abrirse para revelar cuáles cree Google que son las aplicaciones (y el orden) que tienen más sentido para usted (incluso después de años de ignorar ciertas aplicaciones).
Es posible que la lista predeterminada del menú de Google Apps no sea de su agrado. Captura de pantalla de Jack Wallen/ZDNET
Aquí está la parte divertida. Simplemente haga clic y mantenga presionado el elemento que desea eliminar de la parte superior del menú y arrástrelo hacia la parte inferior. Puedes hacer lo contrario buscando una aplicación en la parte inferior y moviéndola hacia la parte superior. Una vez que tenga todas las aplicaciones que desee en la parte superior, podrá organizarlas en un orden específico para satisfacer mejor sus necesidades.
Eliminé y agregué aplicaciones para que el menú sea más específico para mis necesidades. Captura de pantalla de Jack Wallen/ZDNET
Cuando haya terminado, haga clic fuera del menú para descartarlo. Ahora puedes abrir ese menú desde cualquiera de las aplicaciones de Google y los cambios se reflejarán automáticamente.
También: Los mejores teléfonos Google Pixel (incluido el Pixel 8 Pro)
Felicitaciones, acaba de hacer que la interacción con el menú de Google Apps sea un poco más eficiente y ciertamente más personalizada. Uno podría pensar, dado cuánto Google se apoya en la IA y el aprendizaje automático, ese menú se ajustaría automáticamente a la forma en que utiliza las distintas aplicaciones de Google. Afortunadamente, puedes encargarte de ello manualmente.