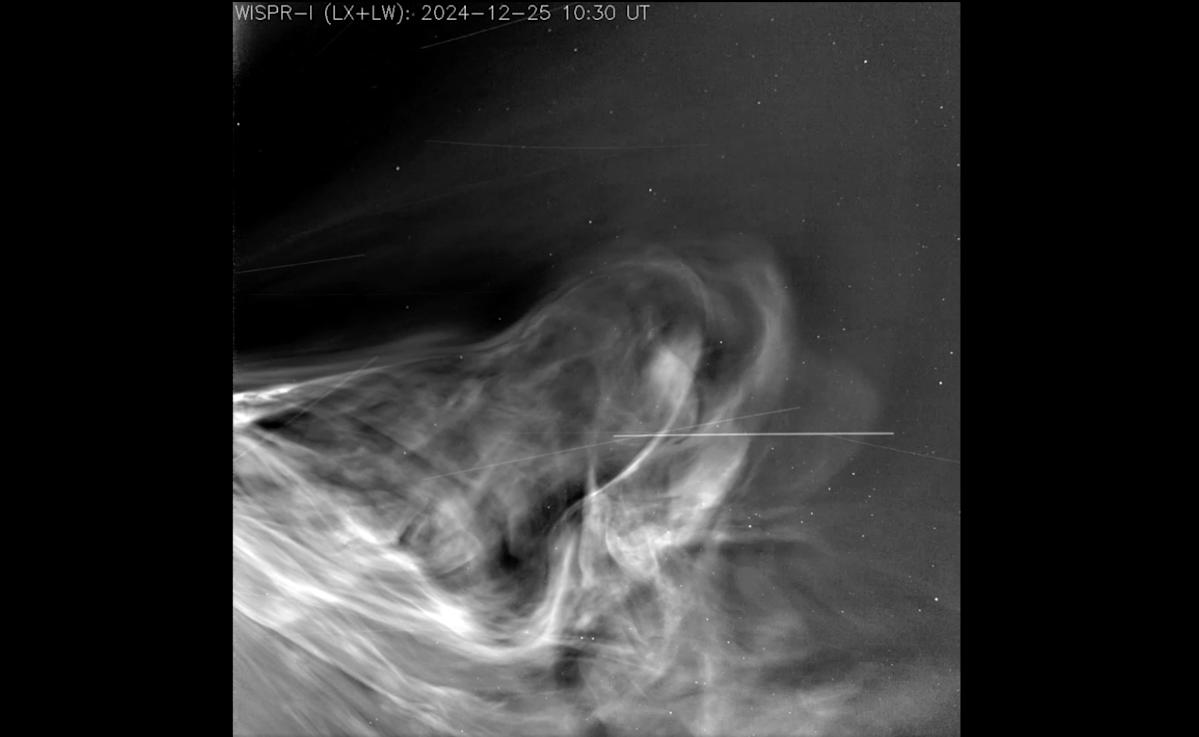Incluso si ha estado usando Windows durante décadas, es tan extenso y complejo que puede haber características realmente útiles, pero aún más oscuras, que aún pueden sorprenderlo. Hemos rastreado diez características poco conocidas de Windows que podrían mejorar su eficiencia, su comodidad o incluso su diversión mientras usa su PC.
Todos deberían funcionar tanto en Windows 10 como en Windows 11, y cada uno solo toma unos segundos para probarlo. Aquí vamos, sin ningún orden en particular:
Activación de la ventana al pasar el mouse
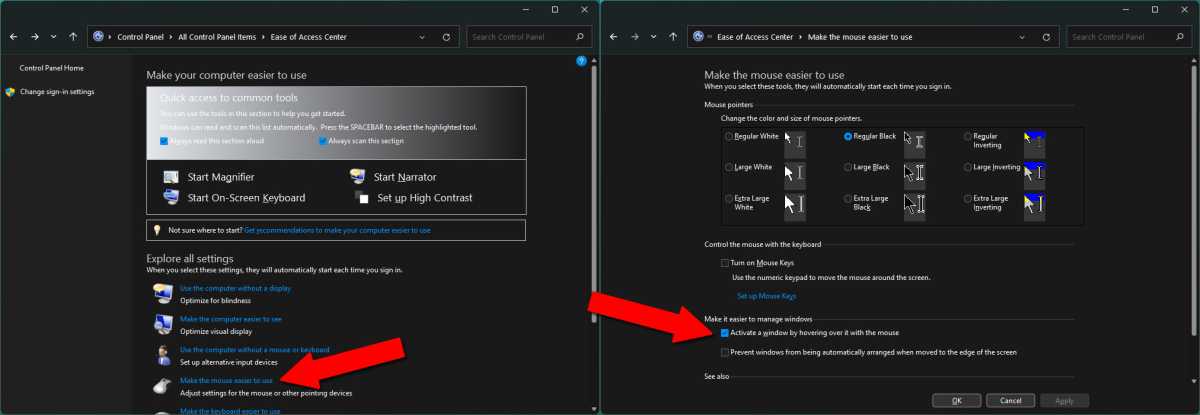
Michael Crider/IDG
Cada vez que uso una PC nueva, esta es la primera función que habilito. Técnicamente forma parte de las herramientas de accesibilidad, pero muchos usuarios pueden encontrarlo útil sin importar su nivel de movilidad. Esta configuración le permite activar una ventana simplemente moviendo el cursor del mouse sobre ella, en lugar de requerir un clic adicional antes de interactuar con el programa. Es un cambio pequeño, pero que marca una gran diferencia, especialmente en el trackpad de una computadora portátil.
Para cambiar esta configuración, vaya al Panel de control y luego haga clic en Centro de facilidad de acceso. Haga clic en «Hacer que el mouse sea más fácil de usar». En «Facilitar la administración de ventanas», seleccione «Activar una ventana colocando el mouse sobre ella». Haga clic en Aceptar para habilitar la configuración.
Fácil disposición de ventanas
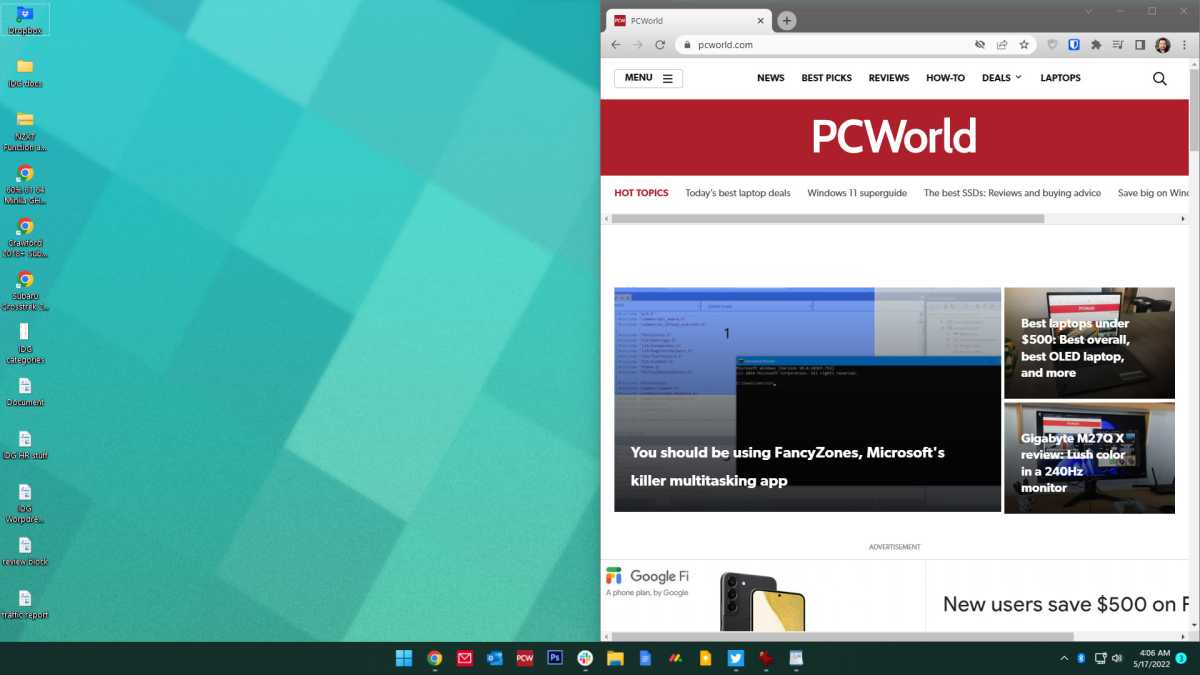
Michael Crider/IDG
Con las versiones más nuevas de Windows, es fácil mover ventanas (lo siento) por la pantalla. Mantenga presionada la tecla Windows en su teclado, luego presione las teclas de flecha. Al presionar hacia la izquierda o hacia la derecha, la ventana se moverá instantáneamente a la mitad correspondiente de la pantalla. Al presionar hacia arriba o hacia abajo se alternará entre dividir la ventana a la mitad en la parte superior o inferior de la pantalla, maximizarla o minimizarla en la barra de herramientas.
Estos atajos incluso funcionan en varios monitores. Es una excelente manera de organizar rápidamente sus ventanas en pantallas y monitores con un mínimo esfuerzo.
Inicio rápido de la barra de tareas
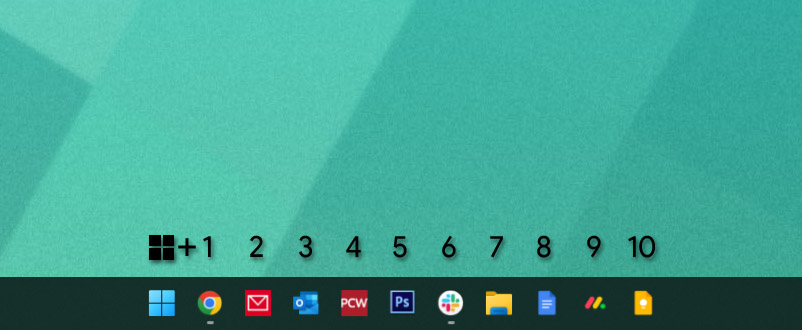
Michael Crider/IDG
Si desea administrar Windows rápidamente, probablemente fije sus programas y herramientas más utilizados en la barra de tareas. Si desea acceder a ellos aún más rápido, simplemente mantenga presionado el botón de Windows y presione el número en su teclado que corresponde a su lugar en la barra de tareas. En el mío, abrir Chrome es Win + 1, abrir Photoshop es Win + 5, etcétera.
Reorganiza la bandeja del sistema
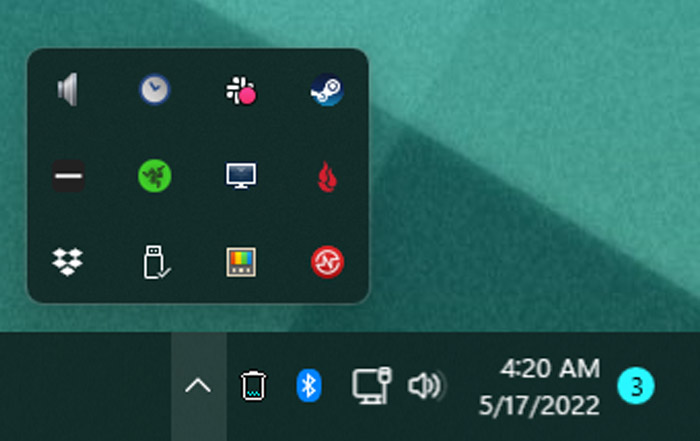
Michael Crider/IDG
Hablando de la barra de tareas, la bandeja del sistema (los pequeños miniiconos en el lado derecho) a menudo puede llenarse si estás usando mucho software. Esto es doblemente cierto si ejecuta muchos programas al inicio. Pero si está desordenado, no es necesario que lo mantenga así. Haga clic y arrastre cualquiera de los íconos para reorganizarlos. Puede colocarlos en el menú desplegable para ocultarlos (simplemente haga clic en la flecha para mostrarlos nuevamente) o configurarlos a la derecha para hacerlos visibles permanentemente.
Luz de noche
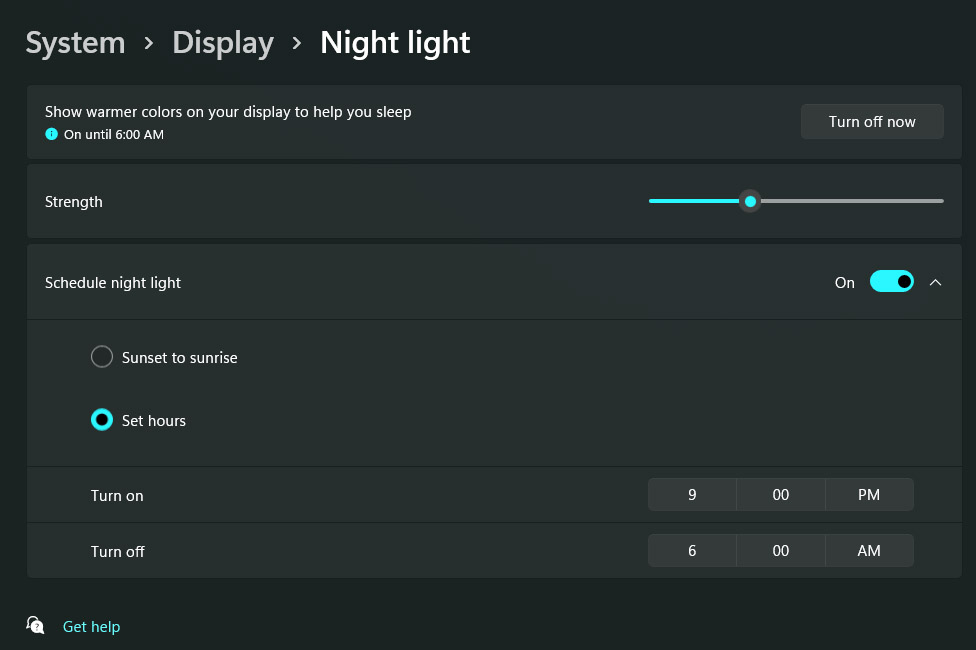
Michael Crider/IDG
Aquellos de nosotros que tenemos hábitos informáticos poco saludables tendemos a utilizar nuestras PC hasta altas horas de la noche. Probablemente deberías cortarlo, pero si no, usar la función de luz nocturna incorporada no te hará daño. Simplemente busque «Luz nocturna» en el menú Inicio para encontrar la configuración que atenuará la pantalla de su computadora y reducirá su salida de luz azul. Una vez configurado, puedes alternarlo en cualquier momento en el menú de configuración rápida (Win + A) o hacer que se encienda y apague automáticamente en momentos específicos de la tarde y la mañana.
Abre instantáneamente el Administrador de tareas
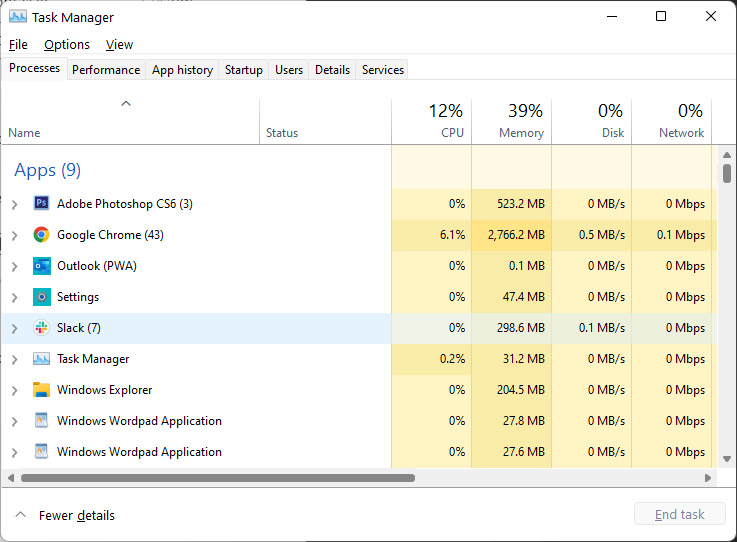
Michael Crider/IDG
Este es un truco antiguo, pero con las funciones ampliadas del Administrador de tareas en Windows 10 y 11, se ha vuelto más útil. Desde cualquier pantalla de cualquier programa, presione Ctrl+Shift+Escape para abrir el Administrador de tareas. Desde aquí puede cerrar programas manualmente, acceder rápidamente al comando Ejecutar o hacer clic en la pestaña Inicio para rastrear programas que se inician furtivamente con Windows.
Trucos de captura de pantalla
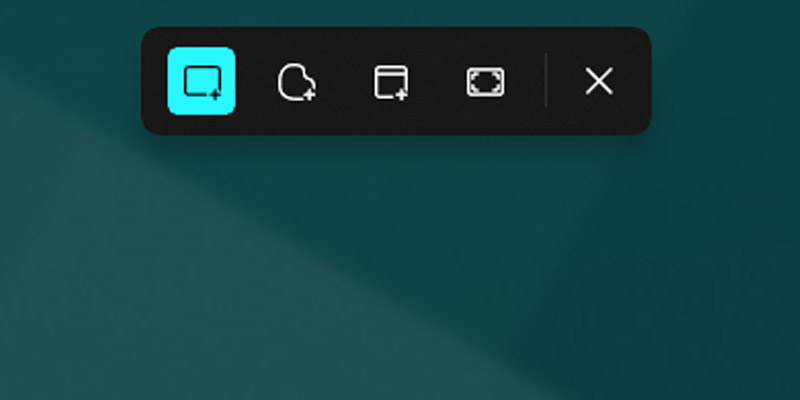
Michael Crider/IDG
Si aún no lo ha hecho, realmente necesita comenzar a usar la versión oficial (pero oscura) Herramienta de recorte de Windows, que amplía la herramienta de captura de pantalla bastante básica del sistema operativo (vinculada al botón Imprimir pantalla) con todo tipo de novedades. Presione Win + Shift + S simultáneamente para ver opciones para capturar instantáneamente todo su espacio de trabajo, solo una ventana o una selección de forma libre dibujada con el mouse. Luego, su captura de pantalla se copia y está lista para pegarse en un formulario web o editor de imágenes.
¿Apurado? Aún puede acceder a la antigua función de captura de pantalla (que guarda un archivo de imagen completo en su carpeta Imágenes>Capturas de pantalla) presionando Win + Imprimir pantalla. Alternativamente, puede copiar la captura de pantalla completa con Ctrl + Imprimir pantalla, o copiar una selección solo de su programa actualmente activo con Alt + Imprimir pantalla.
Buscar por programas instalados más recientemente
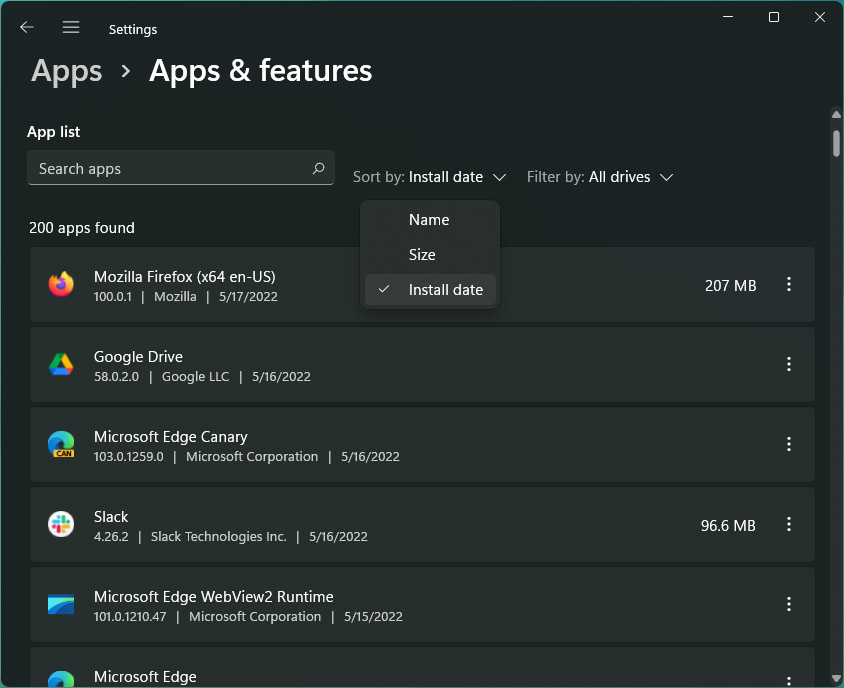
Michael Crider/IDG
Uno de los cambios más pequeños en Windows que más he aprovechado es este ajuste en la forma de buscar programas para desinstalar. Hace que sea fácil encontrar el programa más reciente que instaló y deshacerse de él si lo desea. Presione la tecla de Windows, busque «Agregar o quitar programas» y haga clic en ella para abrir el menú Configuración. Se le presentará una lista de todos los programas instalados en su computadora.
En versiones anteriores de Windows, tendrías que buscar en esta larga lista alfabéticamente. Ahora puedes buscarlo, pero ¿qué pasa si no aparece con el mismo nombre? Simplemente haga clic en «Nombre» y luego en «Fecha de instalación». La lista ahora está en orden cronológico inverso y muestra los programas instalados más recientemente. Haga clic en el menú de tres puntos a la derecha para deshacerse de cualquier entrada. ¡Muy facil!
Conéctese rápidamente a nuevas pantallas
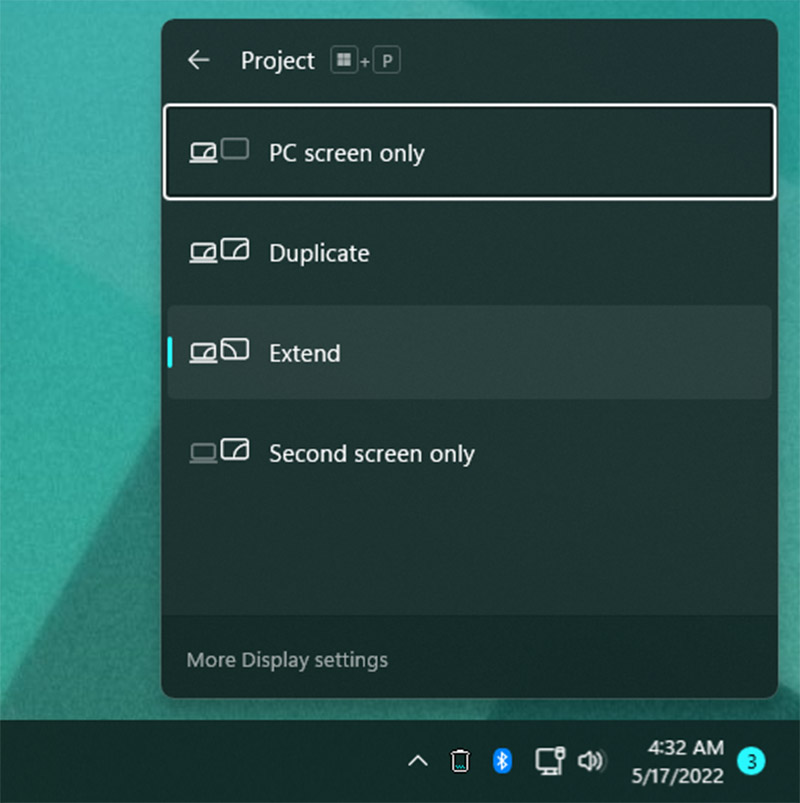
Michael Crider/IDG
La mayoría de las veces, Windows habilitará automáticamente un nuevo monitor o pantalla cuando lo conecte. Pero si no es así, existe una manera rápida de ajustar la configuración de la pantalla. Simplemente presione Win + P para abrir el menú «Proyecto». Desde esta ventana emergente puede seleccionar Duplicar (reflejar su pantalla principal en la secundaria), Extender (usar más de una pantalla a la vez) o Solo segunda pantalla (útil para usar solo un monitor y no la pantalla de su computadora portátil).
Este menú es excelente si está utilizando una configuración de múltiples monitores y desea deshabilitar rápidamente las pantallas secundarias, como para ver una película o jugar un juego, y luego habilitarlas nuevamente cuando haya terminado sin sumergirse en los menús.
Ajustar el tamaño del texto y de los elementos
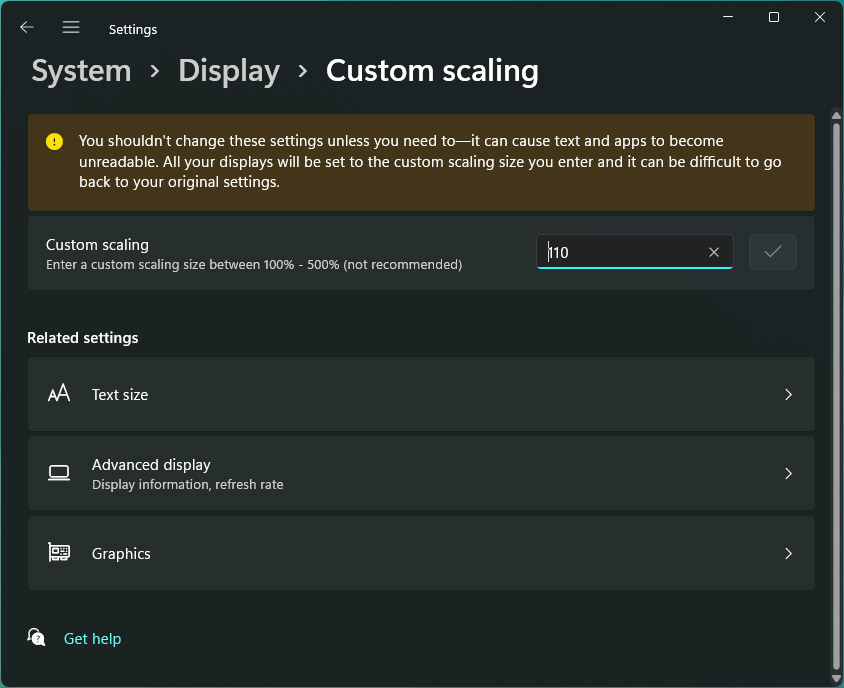
Michael Crider/IDG
Probablemente sepas que puedes ajustar el tamaño de lo que ves en Windows cambiando la resolución. Pero a diferencia de los días de los CRT, la pantalla o monitor de su computadora portátil tiene una resolución muy específica a la que debe funcionar. Cambiar ese valor no es una gran idea; puede dar como resultado una imagen estirada o pixelada, y el video no se verá mejor.
En lugar de cambiar la resolución, vaya a Configuración de pantalla, desplácese un poco hacia abajo y cambie la configuración de Escala. Esto puede hacer que el texto y las imágenes parezcan más grandes o más pequeños en la pantalla sin cambiar la resolución de la imagen en sí. Los valores preestablecidos vienen en incrementos del 25 por ciento, pero puede establecer un valor personalizado si lo prefiere (con un reinicio del sistema). También hay una opción que ajustará sólo el tamaño del texto.
Muchos programas vienen con sus propias configuraciones de escala y texto, especialmente aplicaciones con mucho texto, como navegadores y editores de texto. Modifícalos a tu gusto para encontrar la combinación más cómoda.
Ajusta rápidamente los tamaños de los iconos en Explorer
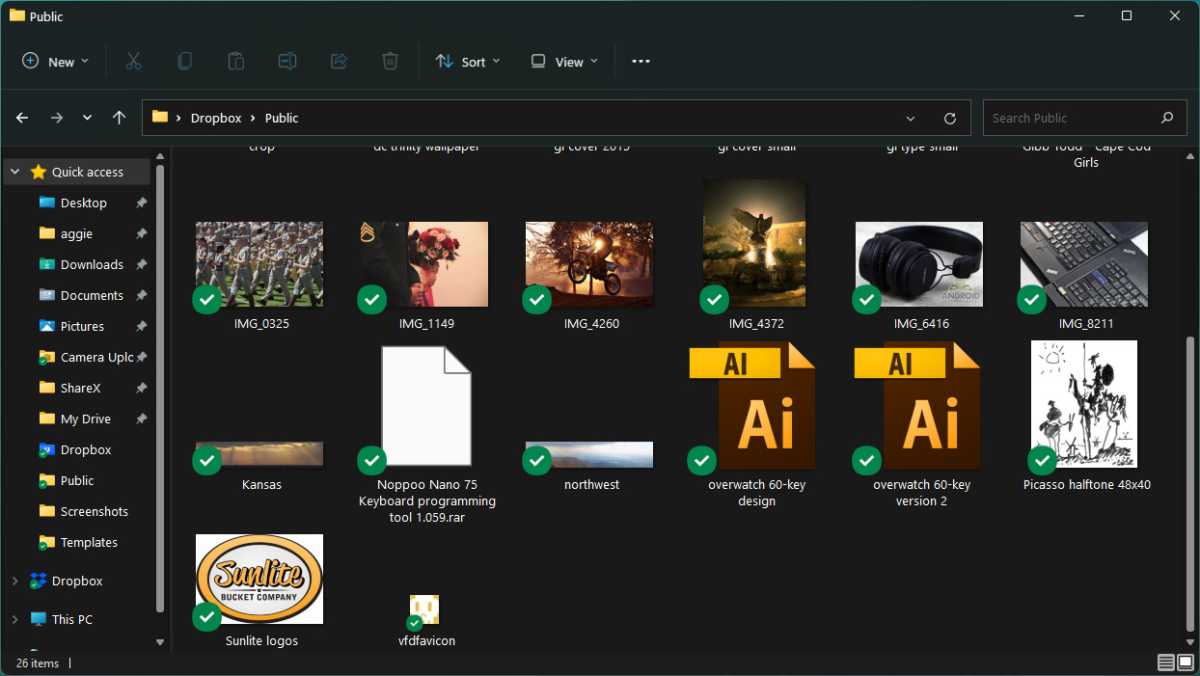
Michael Crider/IDG
Si necesita ver mejor los íconos específicamente en una ventana del Explorador, pruebe este truco rápido. Mantenga presionado el botón Ctrl y desplace la rueda del mouse hacia arriba y hacia abajo. Las imágenes en miniatura se harán más grandes o más pequeñas en respuesta. Desplácese lo suficiente y la vista cambiará de miniaturas a listas con miniiconos. Esto funciona incluso en el escritorio de Windows, sin ninguna ventana del Explorador en uso.
Explorer no es el único programa que utiliza el atajo Ctrl+rueda del mouse para cambiar la vista. Los navegadores, clientes de correo electrónico, editores de imágenes y editores de texto suelen utilizarlo para acercar o alejar o cambiar rápidamente la escala del texto. Es una herramienta común que vale la pena aprender.
¡Esto es suficiente para este resumen de consejos y trucos! Si está buscando profundizar aún más en esta madriguera del conejo, consulte nuestro resumen de 10 herramientas de Windows realmente útiles que quizás no conozcas, cómo ajustar Windows para una productividad centrada en el lásery cómo solucionar las peores molestias de Windows 11.